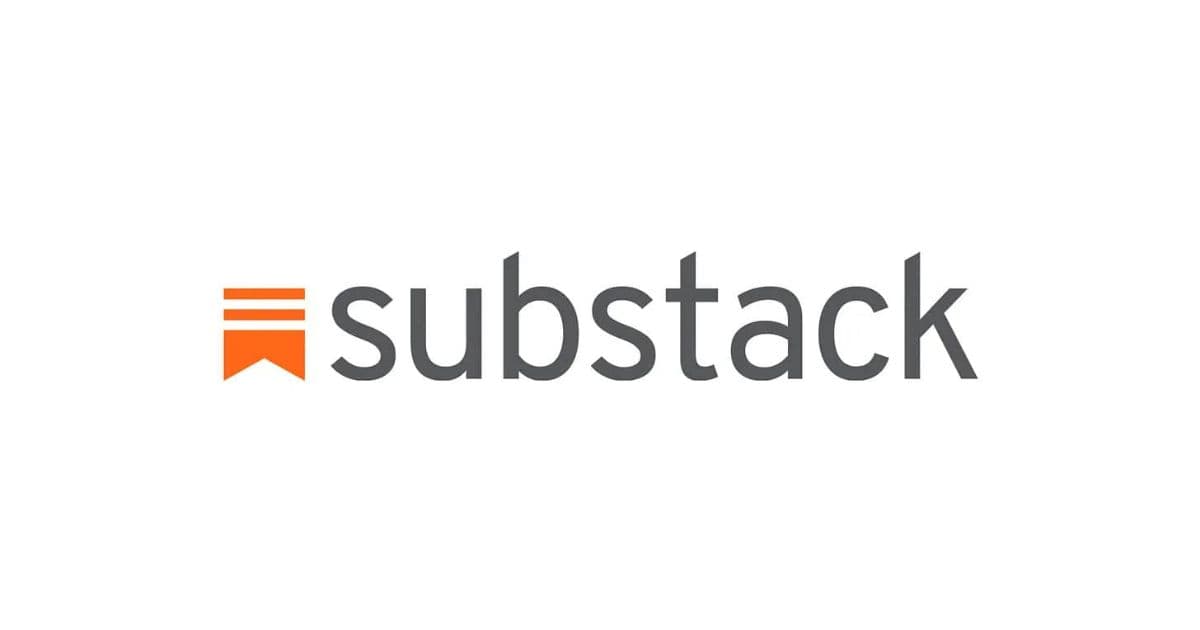最近Web3界隈で、「substack」のメルマガを始める方が増えてきました。
substackでは誰でも気軽にメルマガを配信することができます。
ただ、substackって何?どうやって始めるの?と疑問に思う方が多いのではないでしょうか?
今回はそのような方向けに、substackの始め方・やり方に関して説明させて頂きます。
Contents
substackのメルマガとは?
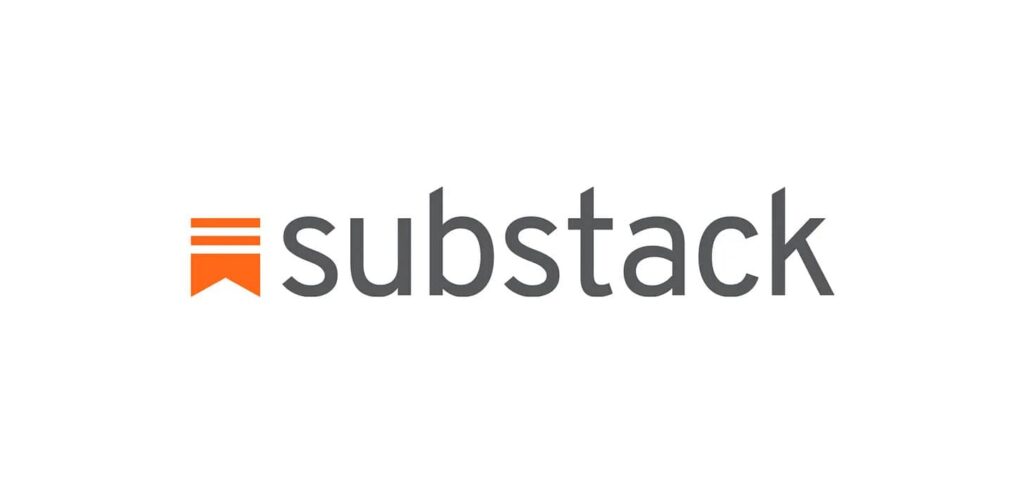

「substack」とは、個人で気軽にメルマガを配信できる、アメリカ発のプラットフォームです。
一部有料の機能もありますが、無料でメルマガの配信を行うことができます。
ブログ感覚でメルマガを書くことができ、登録したメールアドレス宛へ気軽に配信することができます。
またブログとして、メルマガの文章はネット上で公開されます。
つまり、ブログを書きながら、その内容をメルマガとしても配信できるわけです。
日本では知名度が低いプラットフォームですが、海外では注目されています。
テスラのイーロン・マスク氏も、substackに興味を持たれているようです。
Elon Musk ‘open to buy’ publishing platform Substack to take on mainstream mediahttps://t.co/Uf4nig5xpc https://t.co/rYJvVxUOCj
— TechCircle (@TechCircleIndia) December 30, 2022
substack メルマガの活用例

日本でもsubstackでメルマガを配信されている方が増えてきております。
ブログを書く感覚で、メルマガを気楽に配信できるので、今後使用ユーザーが増えるかもしれません。
✅お知らせ:僕の無料メルマガの件
— Manabu (@manabubannai) December 30, 2022
先ほどに「メルマガの再登録のお知らせ」というメールを送りました。
僕のメルマガを購読していた方には、届いているはずです。念の為にTwitterにも書いておきます。今後もメルマガ購読したい方は、下記から登録をお願いします🙇♂️https://t.co/9x7GSXYi1J pic.twitter.com/bnANy7uYqm
元旦配信🎍
— Kanerin🎟かねりん (@kanerinx) January 1, 2023
新メルマガスタートと、今年の情報発信の方向性について。https://t.co/gmfCd20CNE#Voicy
Substackで始めたNFTメルマガ「ゆるっとWeb3」の購読者が100人を突破しました🔥https://t.co/zU92sYSiLc
— ハラペー🐷NFT (@harapei2) January 2, 2023
登録してくださった皆さまありがとうございます🙇♂️ほぼ日記のメルマガですが毎日読んでもらえて嬉しいです✨
substack メルマガ 始め方・やり方: 初期登録方法
それでは、まず、substackの「初期登録方法」を説明させて頂きます。
【substack】トップページにアクセスします。
画面中央の【Create your Substack】をクリックします。
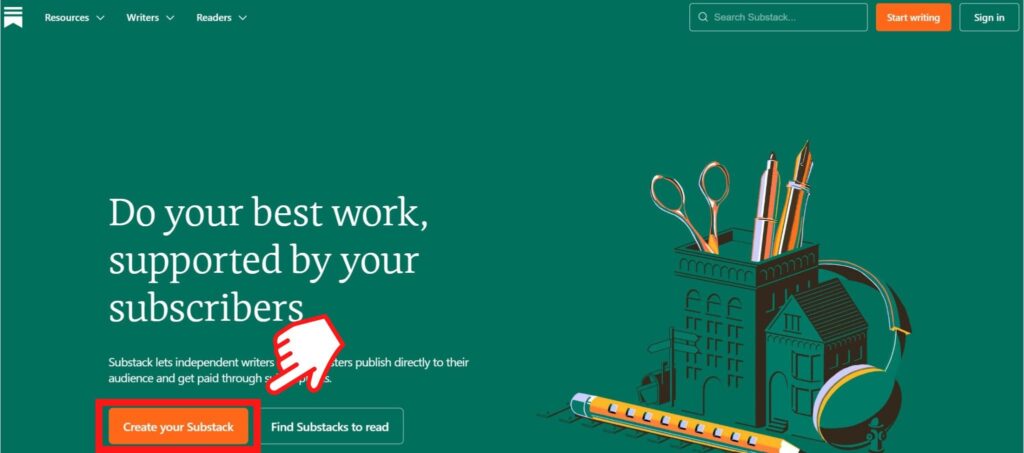
Twitterと連携させます。
尚連携は強制ではありません。
連携を希望しない方は、【Skip】を選択します。
今回は【Skip】を選択します。

【Your email address】に登録用メールアドレスを入力します。
規約「publisher agreement」を確認し、問題なければ、【Agree and continue】をクリックします。
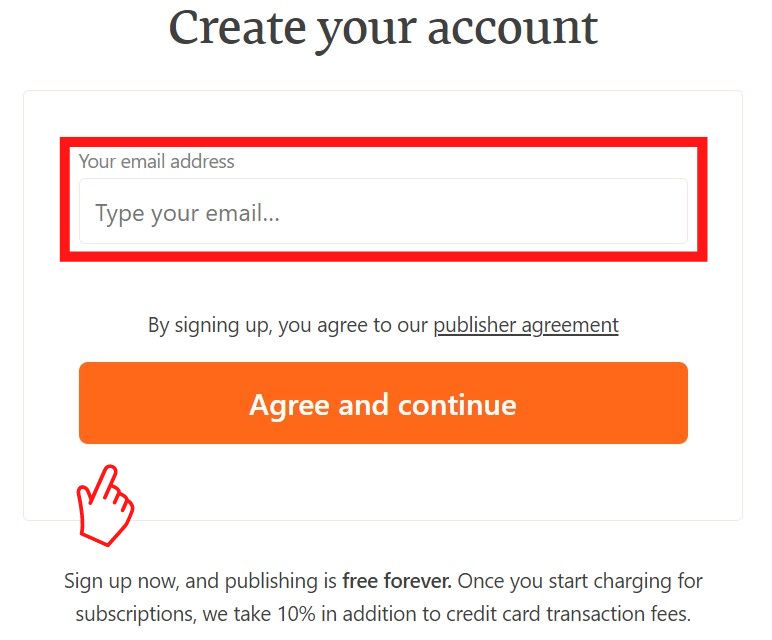
【Your name】に希望するアカウント名を入力します。
【Your bio】に簡単な自己紹介文を追記します。
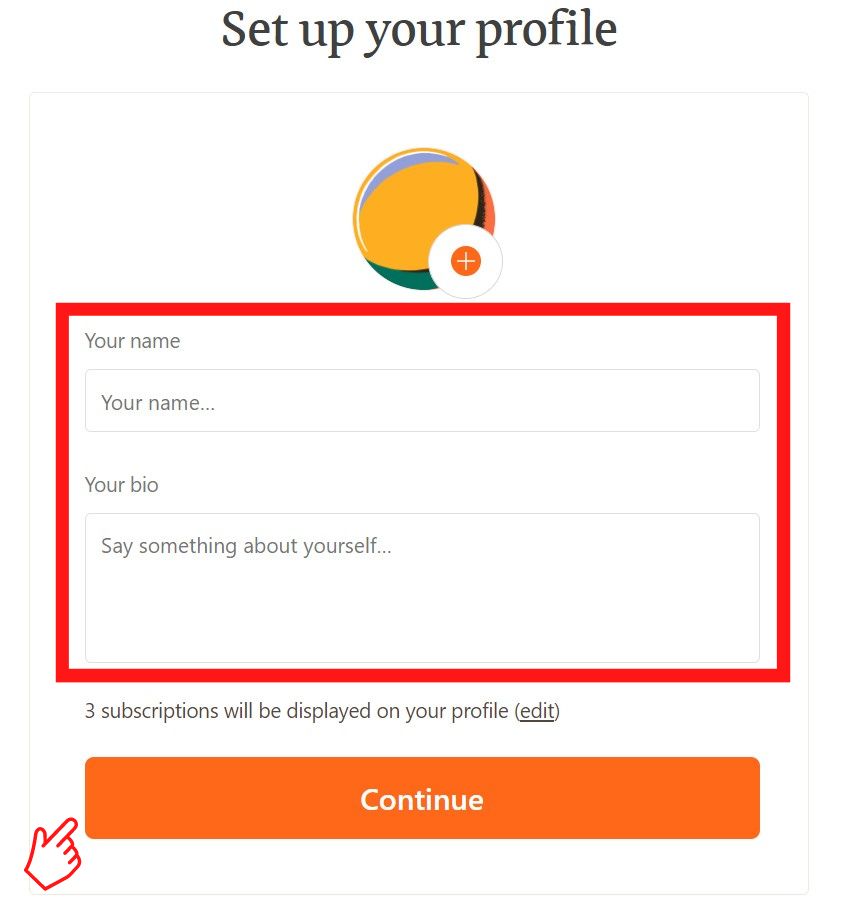
メルマガはブログとしても公開されます。
そのため、URLを設定します。
またメルマガへの「招待リンク」の役割も果たします。
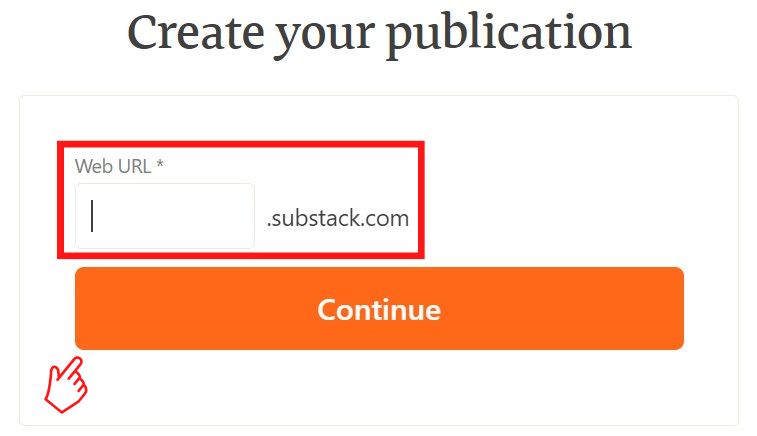
既にメルマガ配信先のメールアドレスリストがある方は、Substackに登録します。
ない方は【Skip】をクリックします。

メルマガの送付先で登録したいアドレスがある方は、登録します。
ない方は【Skip】をクリックします。
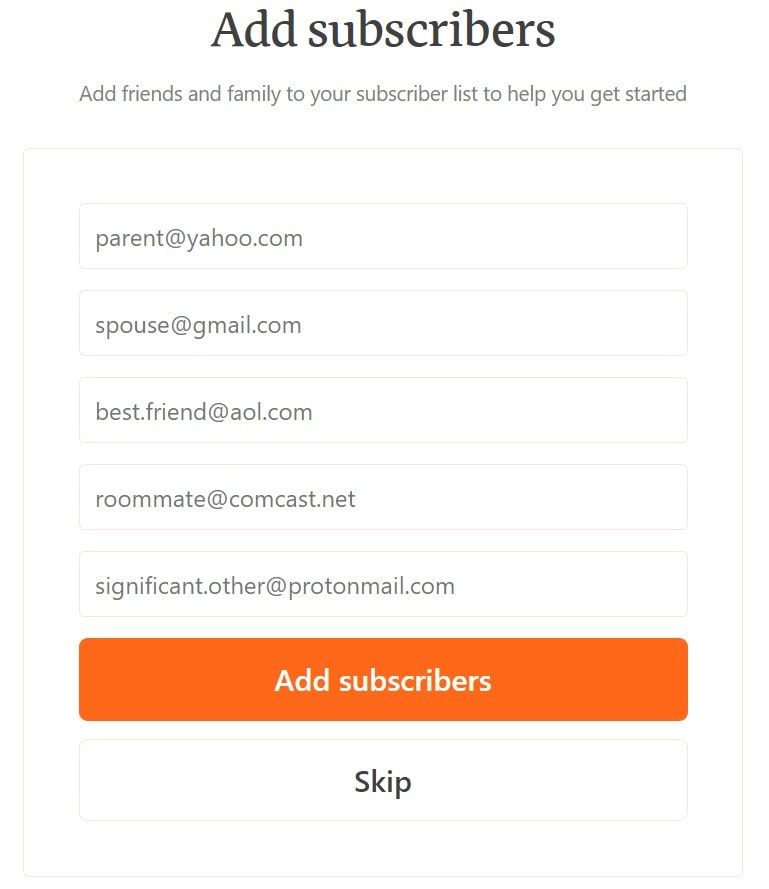
興味があるカテゴリーを選択します。
興味があるカテゴリーを選択すると、ダッシュボード上で、関連記事が表示されます。
なければ、【Skip for now】をクリックします。
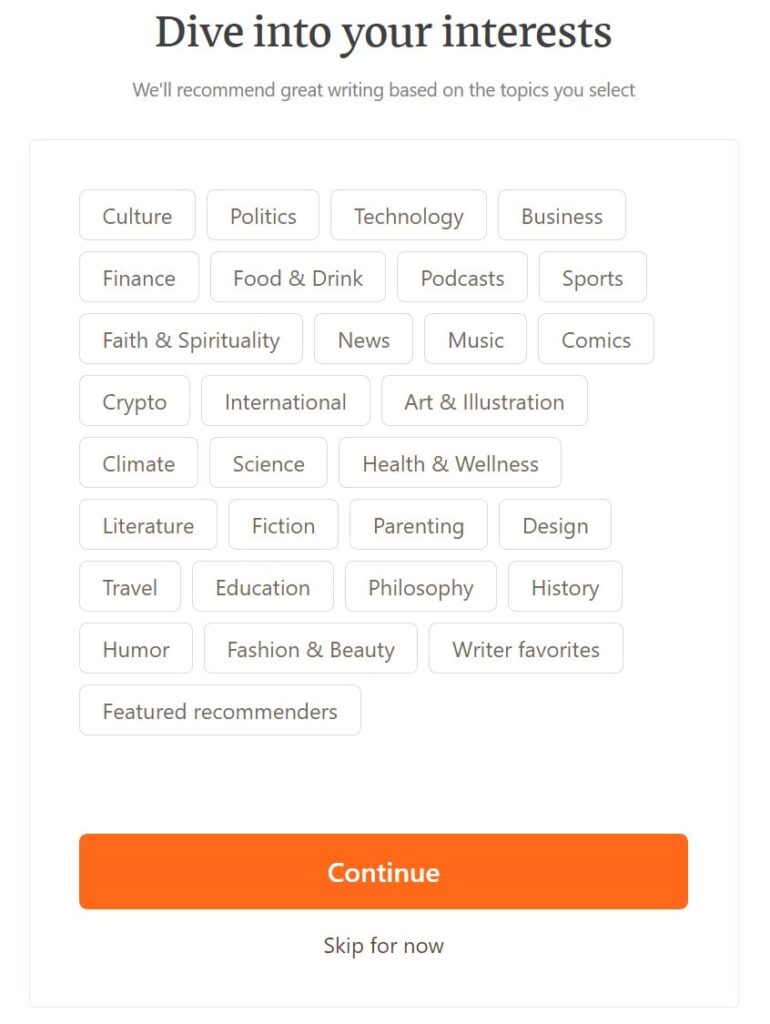
以上で登録が完了しました。
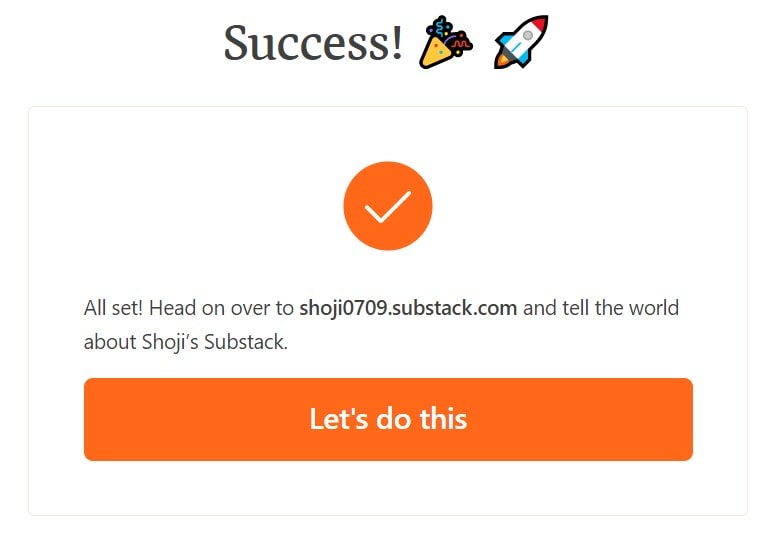
Substack メルマガ: メルマガ用記事の作成方法
メルマガの「記事作成」をするまでの、おおまかな手順を説明させて頂きます。
Writer dashbord画面の【New Post】をクリックします。

以下画面が表示されるので、メルマガ用の文章を作成します。
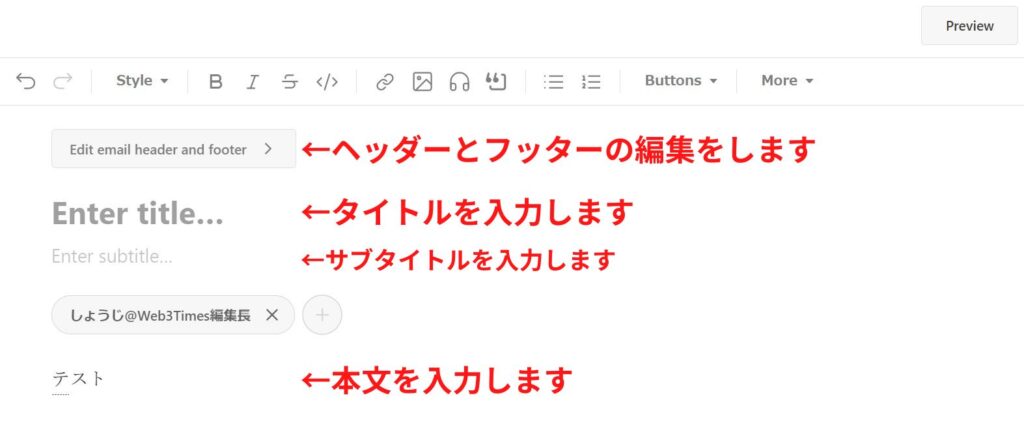
文章が書き終わりましたら、メルマガした際のプレビューを確認することをおすすめします。
画面右上にある【Preview】をクリックします。
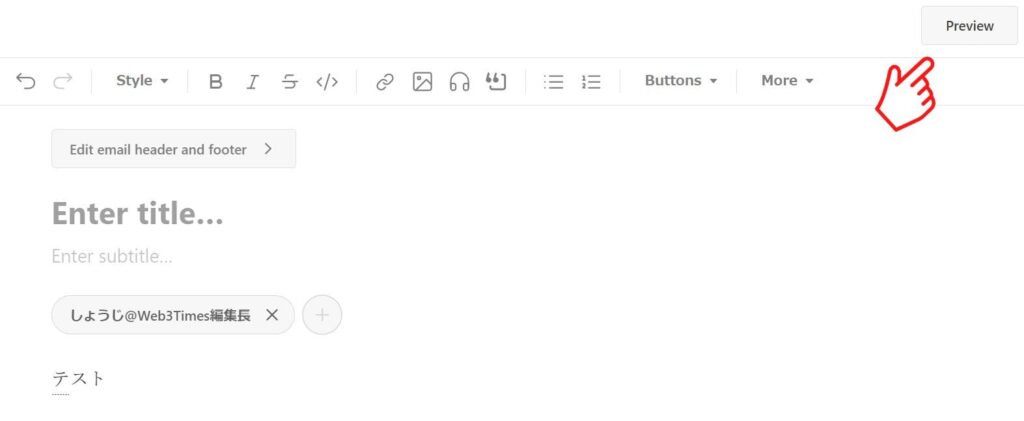
以下のようなPreview画面が表示されますので、記載内容に間違いがないか、確認します。
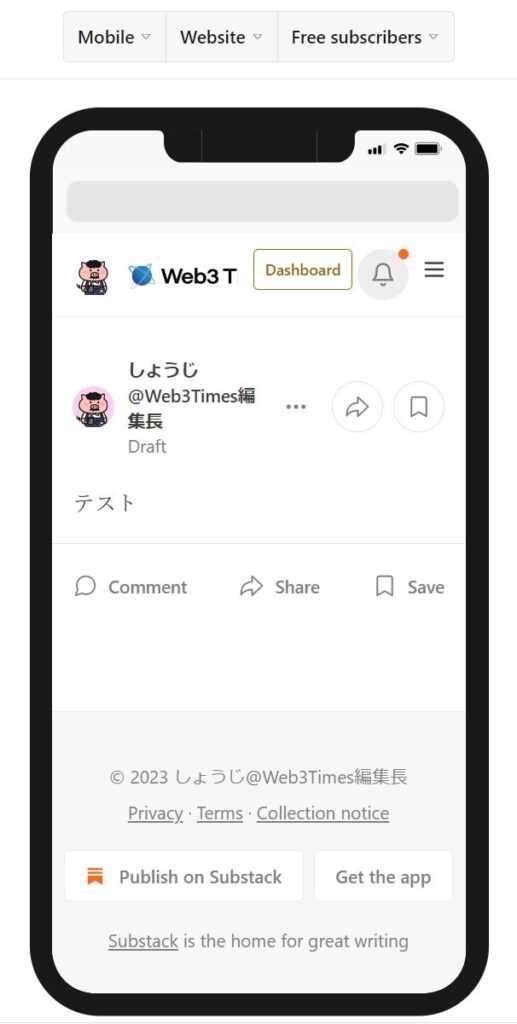
最後にメルマガを登録メールアドレスに配信します。
画面右上にある【Continue】をクリックします。
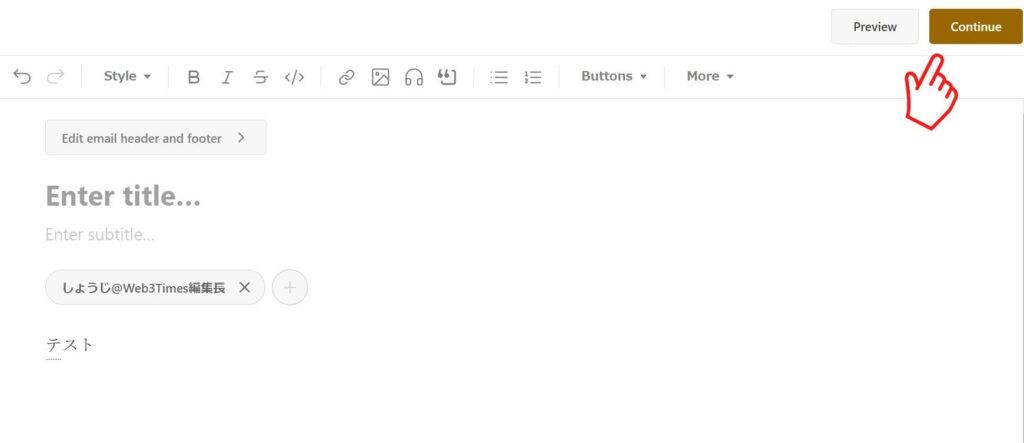
必要事項を確認のうえ、【Send to everyone now】をクリックする。
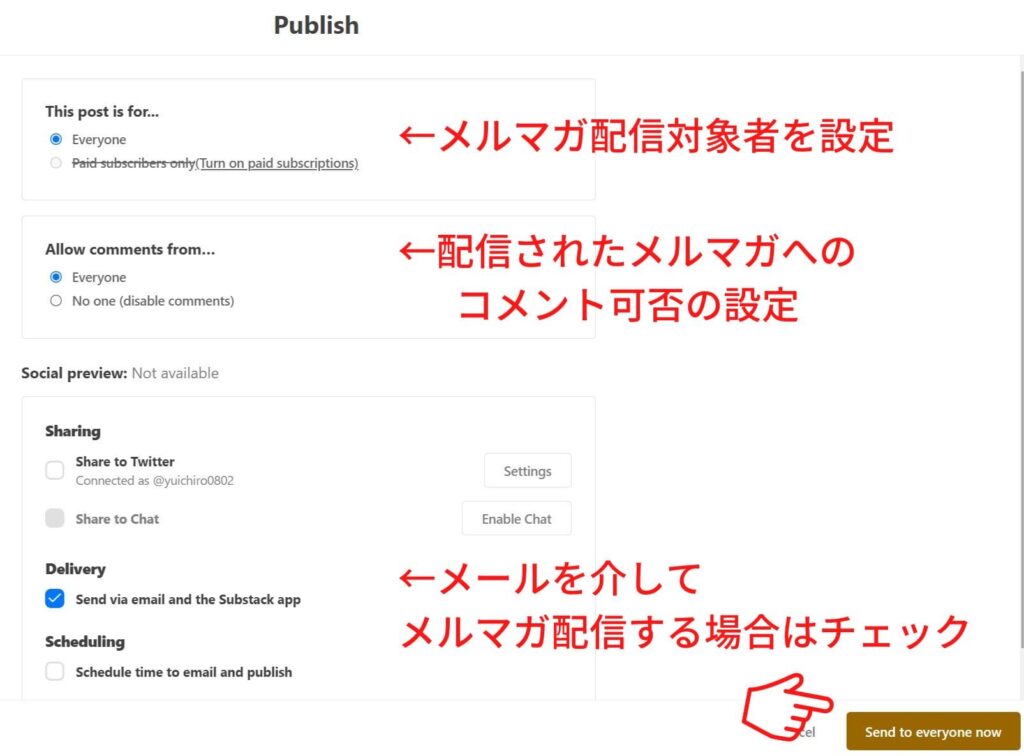
配信されると、以下のような【Share your post】という画面が表示されます。
これでメルマガの配信は完了です。
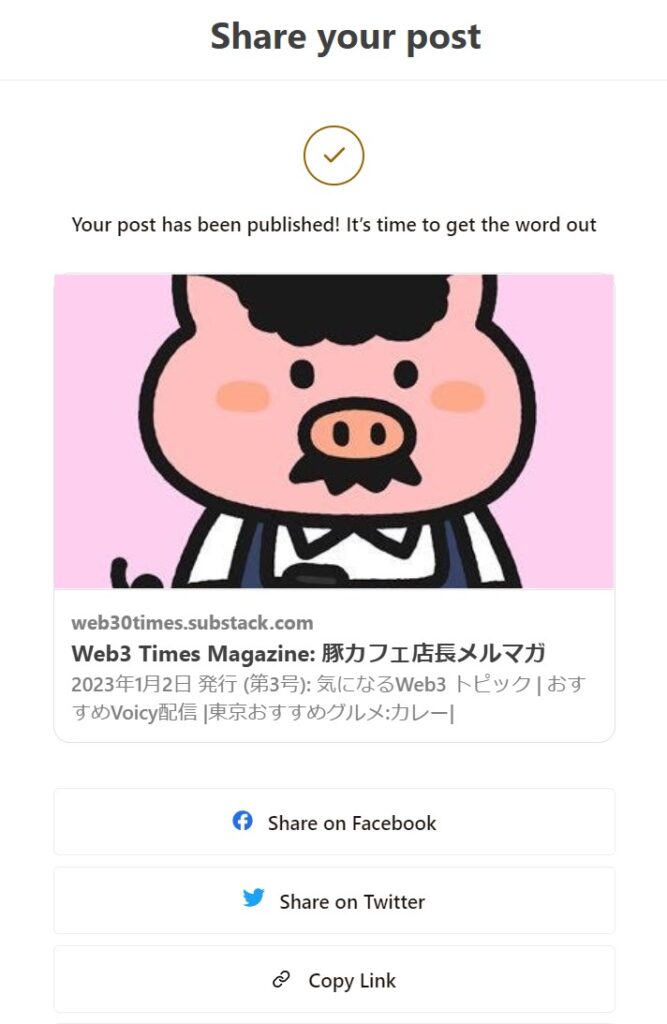
substack メルマガ: おすすめメルマガ設定
メルマガを配信に向けて、おすすめのメルマガ設定は3つあります。
- 「Welcome e-mail」の設定
- 「バナー」、「ヘッダー」、「フッター」の登録
- 「無料購読」の設定
3つのおすすめメルマガ機能を詳しく知りたい方は、以下の記事をご参照頂きますよう、宜しくお願いいたします。
【初心者向け】substackメルマガの始め方・やり方を徹底解説 まとめ
以上がsubstackの始め方・やり方でした。
全て英語での説明なので、わかりにくい箇所が多いと思いますので、使いながら慣れていくことをおすすめします。
是非substackをお試しください。
私自身もsubstackを利用し、メルマガ「Web3 Times Magazine」を配信しています。
ご登録頂ければ嬉しいです。