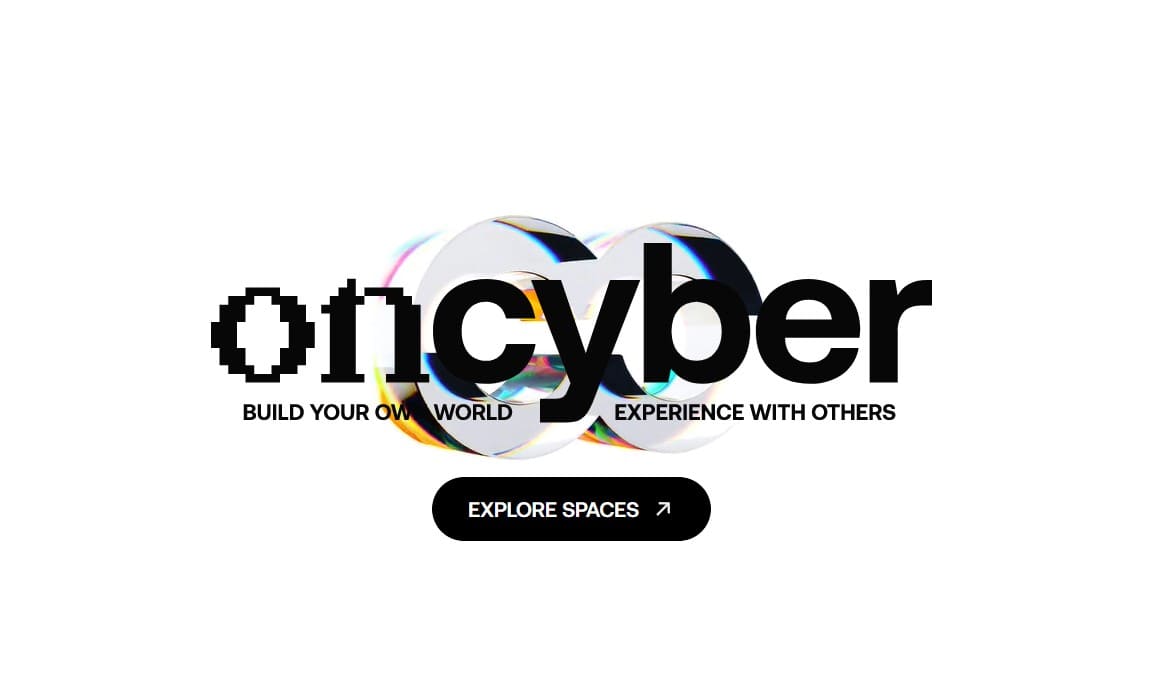「OnCyber」はNFTアートを飾ることができる仮想空間のギャラリーです。
今回はOnCyberの使い方及び設定方法・手順をたっぷりの図で説明していきます。
具体的な仮想空間ギャラリーの例は下記です。
仮想空間のギャラリーに自分の作成したNFTを飾ることができます。
もちろん購入したNFT作品を飾ることも可能です。
自分だけのギャラリーを作成し、SNS等を通じて世界に公開することができます。
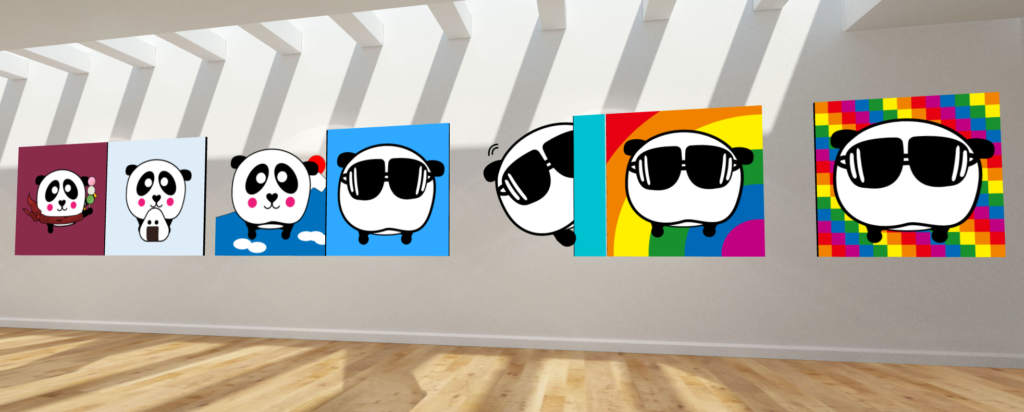
また最後にTwitter上にMy Oncyberページのリンクを貼り付ける方法も説明させて頂きます。
Contents
OnCyberとは?
「OnCyber」はNFTアートを飾ることができる仮想空間のギャラリーです。
仮想VR空間上に所有するNFT画像等を飾る事ができます。
Twitter上では、自分が所有しているNFTを紹介、そして販売のツールとして使用されています。
筆者の場合、TwitterにOpenSeaとOncyberのリンクを貼り付けてツイートしました。
Welcome to Crypt Panda’s world!
— 🇯🇵Crypt Panda NFT (@kabushiki_tosh) October 26, 2021
OpenSea:https://t.co/ZTxX3zuBGC
Oncyber:https://t.co/dXfyTuBw61#nftcollector #NFT #NFTJapan #NFTdrops pic.twitter.com/GzU1SLmNcT
NFTってそもそも何ぞやという方は下記サイトで解説しておりますので、良ければご参照ください。
Oncyberの使い方及び設定方法・手順
Oncyberの大まかな設定方法は、OncyberとMetamask(メタマスク)を連結させて、飾りたい画像を設置していく流れです。
そのため、既にMetaMaskのウォレットをお持ちの方は、すぐに設定することができます。
それでは、設定の方法と手順を一つ一つ説明させて頂きます。
OncyberのTop画面を開く
「 Oncyber 」のTop画面を開きます。
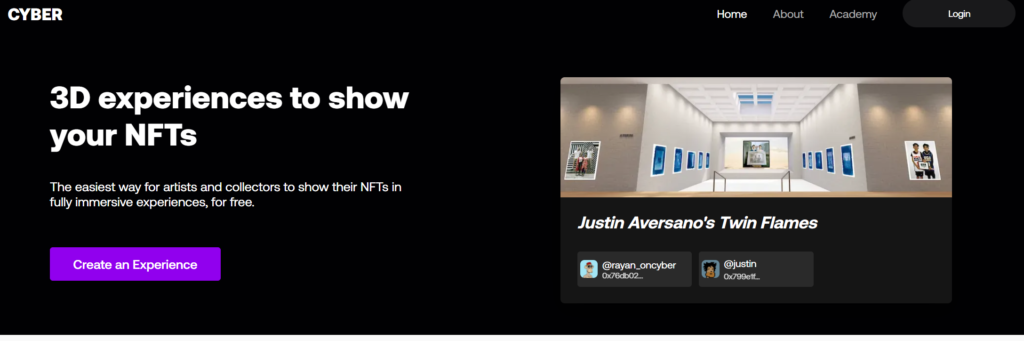
MetaMask(メタマスク)と接続する
Top画面左下の【Create an Experience】をクリックします。
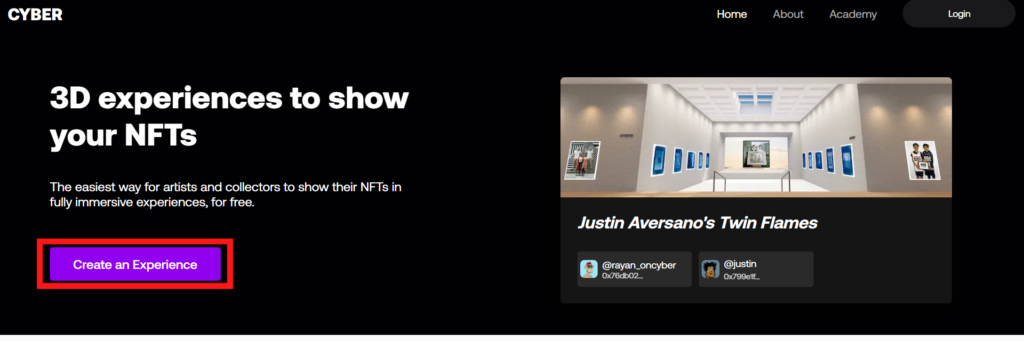
下記画面がでます。今回は【MetaMask】を例として接続していきます。

MetaMask(メタマスク)への接続手続きをします。
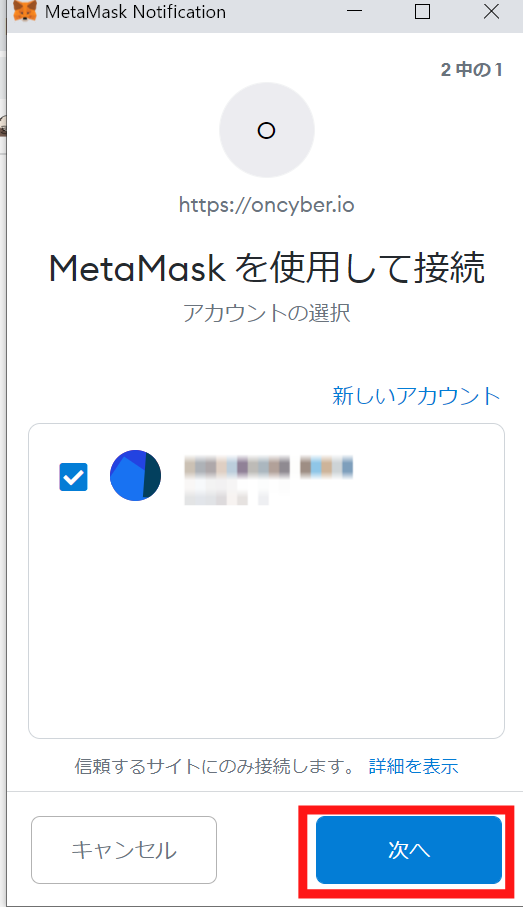
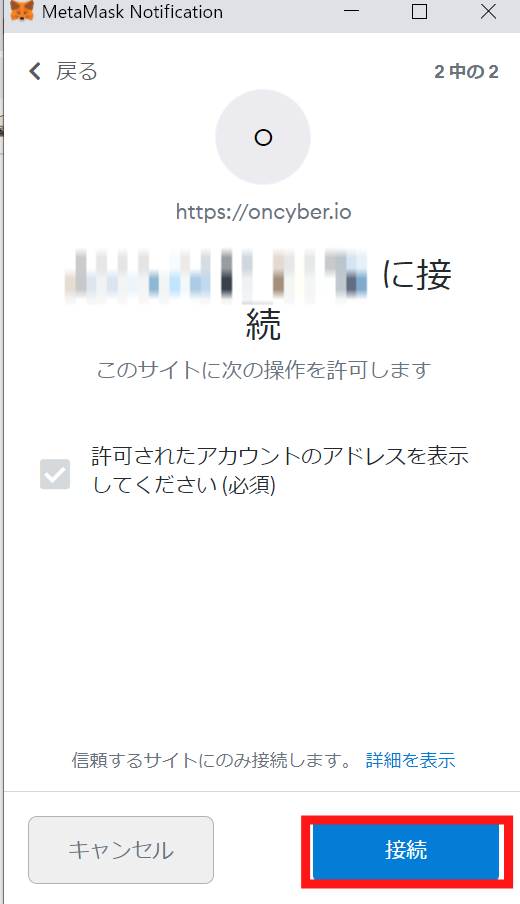
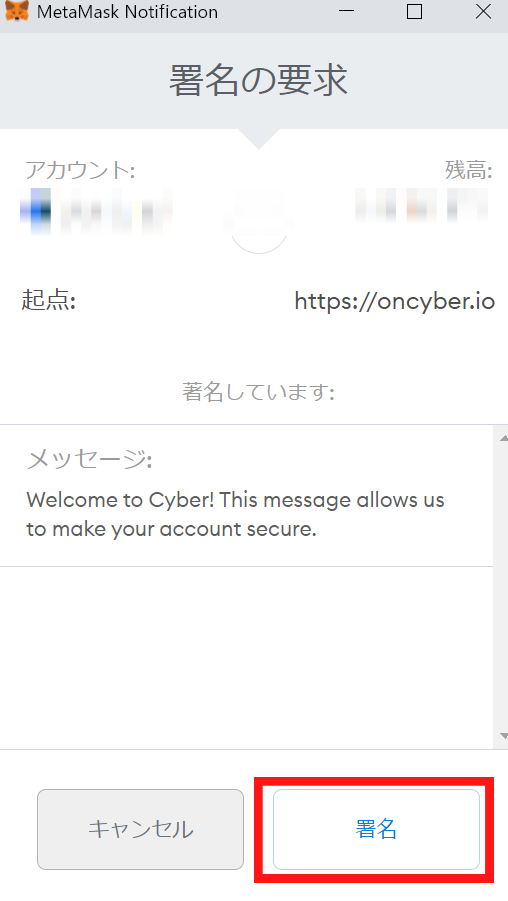
ギャラリー会場を選択
各自好きなギャラリー会場を選択します。ギャラリー会場は有料版、無料版があります。
今回は例として”Free to use(無料)”の”White Cube”を選択しました。20つのNFTを飾ることができます。
無料で44つのNFTも飾れるギャラリーもありますね。
好きなギャラリーを選択後、右下の【Continue】をクリックします。
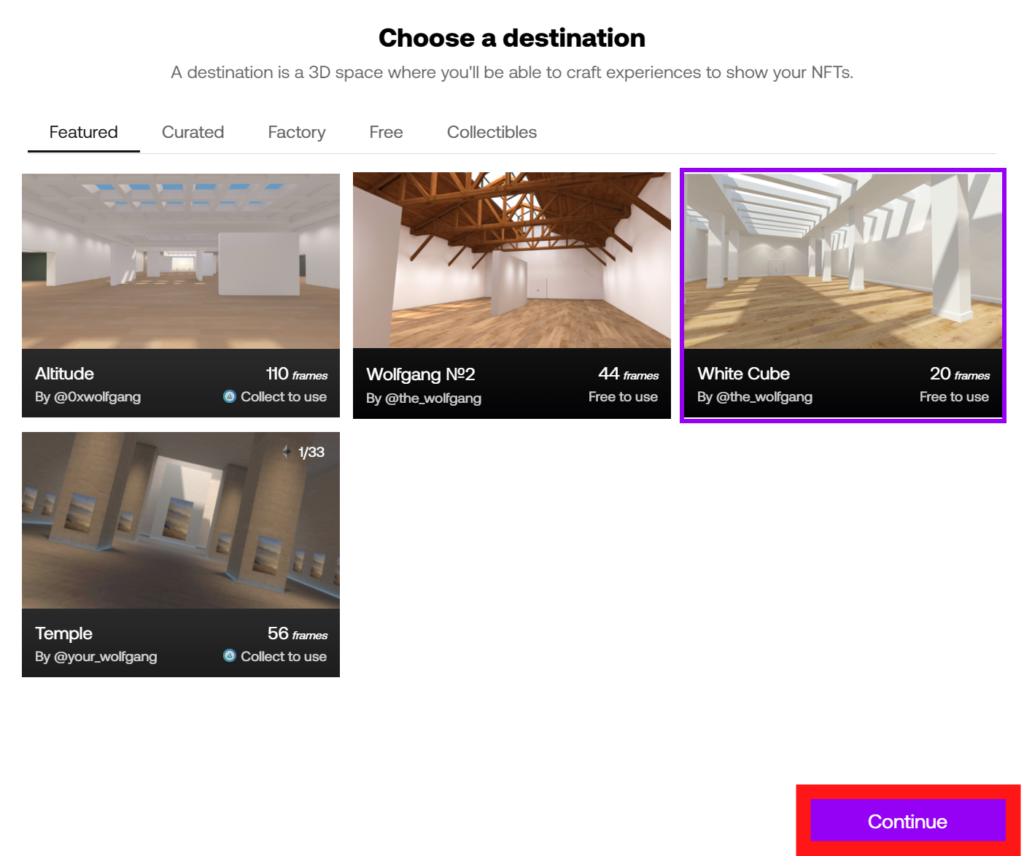
ギャラリーの編集
それではギャラリーの編集をします。右下の【Start Editing】をクリックします。
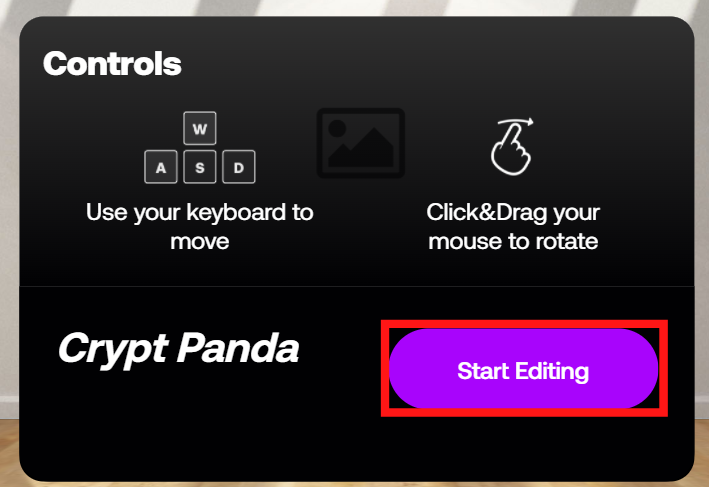
ギャラリーの設定
【Start Editing】をクリックすると下記画面がでてきます。画面上の黒い箇所がNFTを飾る場所です。
NFTを設置したい場所の【Add artwork】をクリックします。
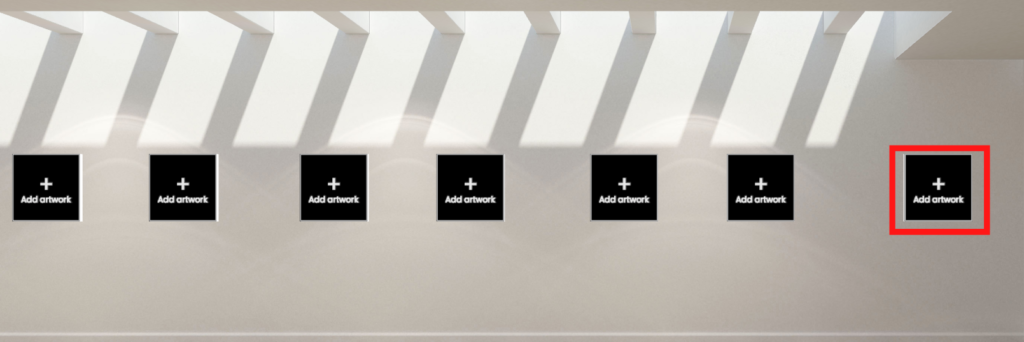
ギャラリーの中の移動はマウス+キーボードで操作します。操作方法は下記です。
キーボードの「W」→前に進む、「S」→手前に戻る、「A」→左、「D」→右です。
編集中に別の画面に切り替えたいときは、「esc」です。
「+(Add artwork)」をクリックすると、フレームが緑色に変わり、左側に自分のNFTが表示されます。
ギャラリーに飾りたいNFTを選択すればOKです。まずはEthereum(イーサリアム)作品を飾ります。
*Polygon作品の飾り方は後ほど説明しております。
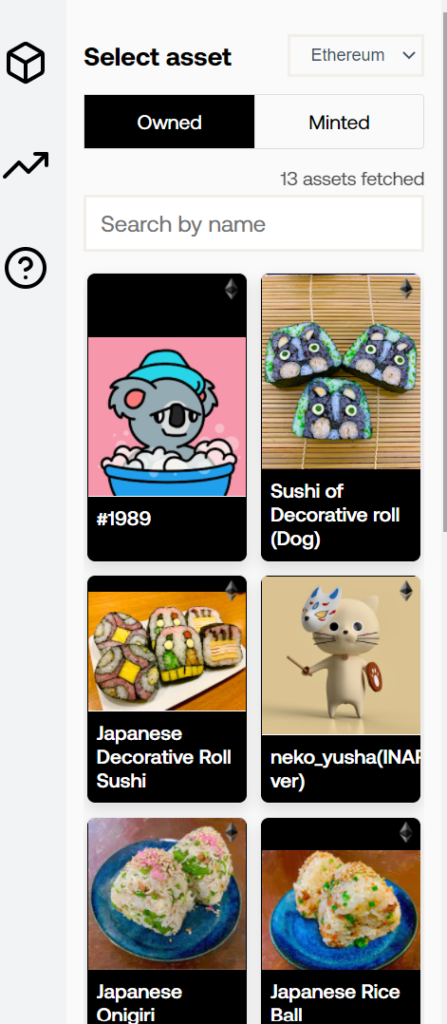
NFTのサイズを調整する場合
ギャラリーに飾りたいNFTを選択すると、下のような画面が左側に出てきます。ここで飾りたいNFTのSizeが変更できます。
またFrameの色も選択できます。
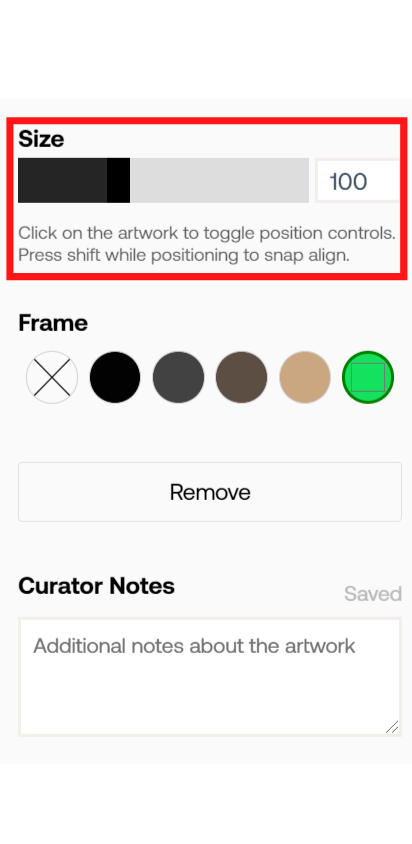
Polygon作品のNFTをギャラリーに飾る方法
画像を選ぶ際、 【Ethereum】から 【Polygon】を選択します。するとPolygon作品のラインアップがでてきます。
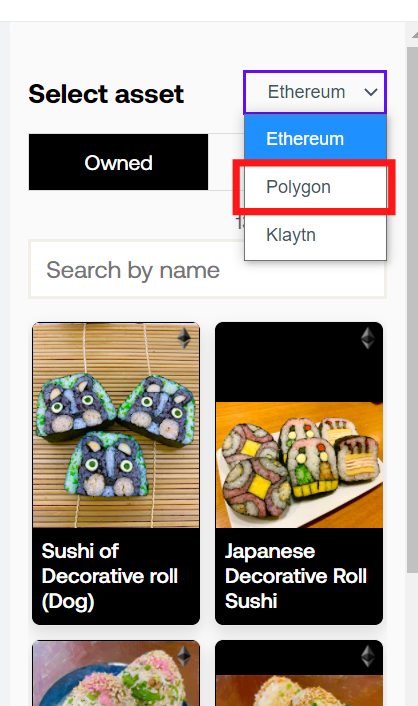
以上がNFTをOncyberに飾る方法・手順です。
飾りたいNFTを並べると、下のようになりました。
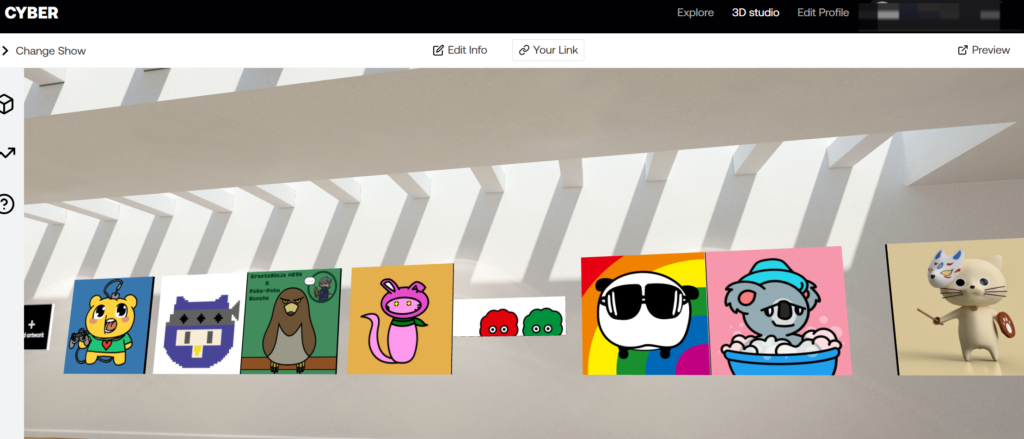
TwitterにOncyberページのリンクさせる方法
TwitterにOncyberページのリンクさせる方法を説明させて頂きます。
OncyberTop画面の【Your Link】をクリック
OncyberTop画面上部にある、【Your Link】をクリックします。
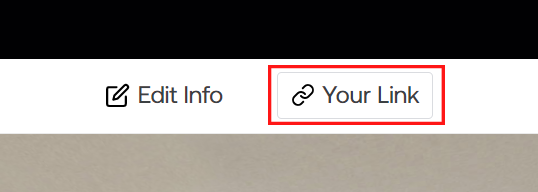
My Linkを作成
ギャラリーのリンクを作成します。各個人で//oncyber.io/~以降のサイト名を設定します。今回は例として「crypt_panda」と設定しました。
サイト名を入力した後は、「Save」でクリックします。
最後に、【Copy Show Link】をクリックすれば、My Gallaryのリンクがコピーされます。
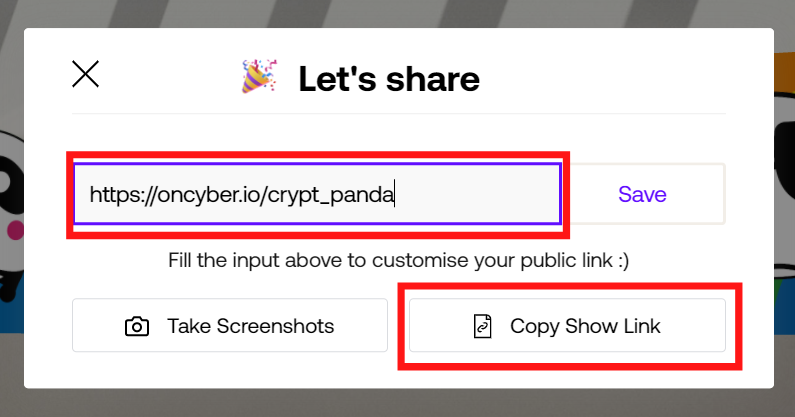
Twitterにリンクを貼り付ける
後はコピーしたリンクをTwitterのツイートに貼り付ければOKです。
ギャラリーのスクリーンショットとリンクを一緒にツイートすれば、どのようなギャラリーなのか、第三者からわかりやすいと思います。
Welcome to Crypt Panda’s world!
— 🇯🇵Crypt Panda NFT (@kabushiki_tosh) October 26, 2021
OpenSea:https://t.co/ZTxX3zuBGC
Oncyber:https://t.co/dXfyTuBw61#nftcollector #NFT #NFTJapan #NFTdrops pic.twitter.com/GzU1SLmNcT
(補足)他のギャラリーからNFTを購入する方法
ここで、他のギャラリーからNFTを購入する方法・手順も合わせてお伝えします。
興味のあるギャラリーを選択
見てみたいギャラリーをクリックします。今回はOncyber Top画面から興味のある、右下のギャラリーを選択しました。
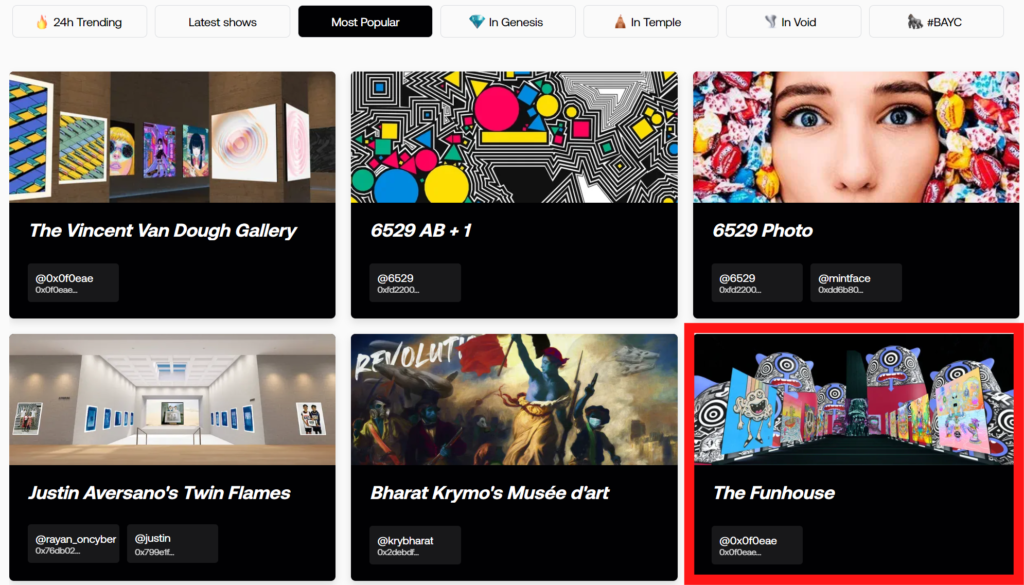
興味のあるNFTに接近
興味のあるNFTに近づくと右下にキャプションが表示されるので、キーボードの【E】を押します。
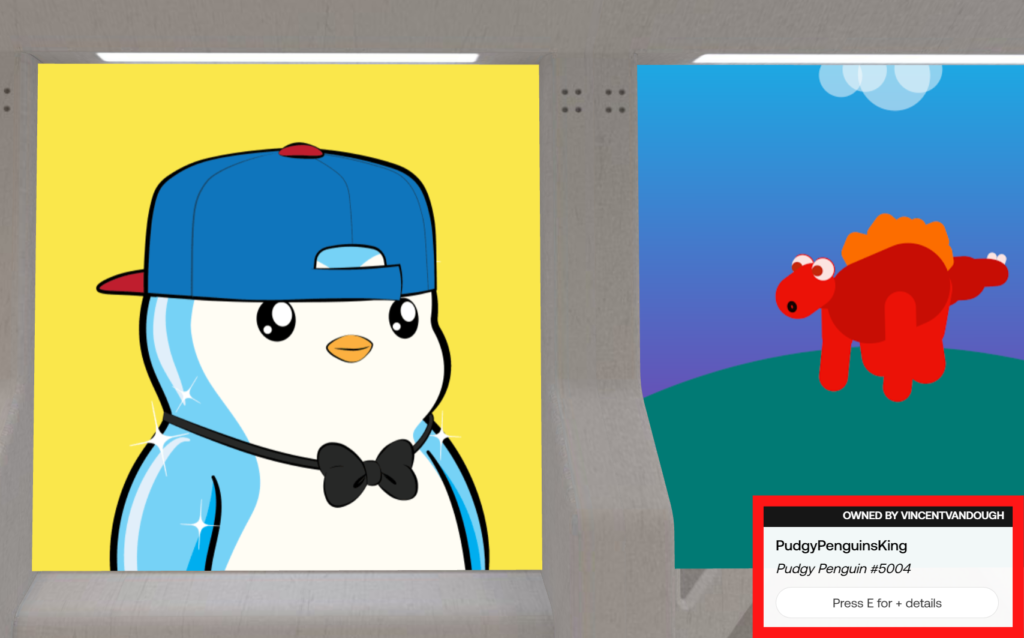
OpenSeaへ接続
キーボードの【E】を押すと、下のような画面がでます。その後【VIEW ON OPENSEA】をクリックします。
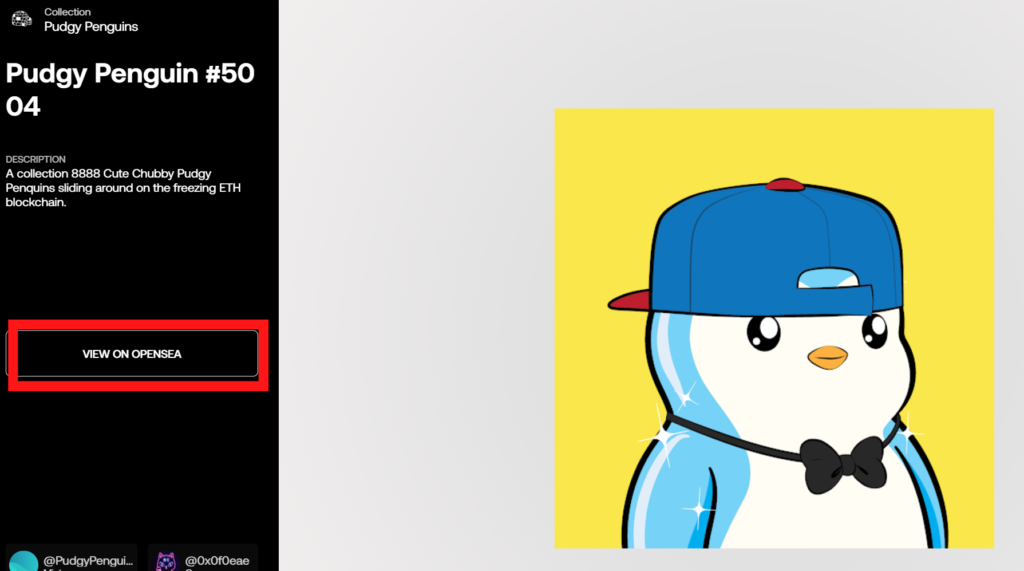
すると、「OpenSea」の購入画面に接続されます。
5.22ETH…とても高い。。このNFTを購入することは厳しそうです。。

Oncyberの使い方及び設定方法・手順 まとめ
以上が「OnCyber」への接続する方法でした。
それでは自分のギャラリーを作ってNFTを楽しみましょう。
意外と自分のギャラリーを作ってみると嬉しいものです。
尚Oncyber以外にも仮想空間を楽しめるサイトはあります。興味がある方は、下記サイトをご参照ください。
上記の情報は、2021年10月に設定した際の情報になります。最新の設定方法や、その他の情報などは異なる可能性があります。ご了承ください。