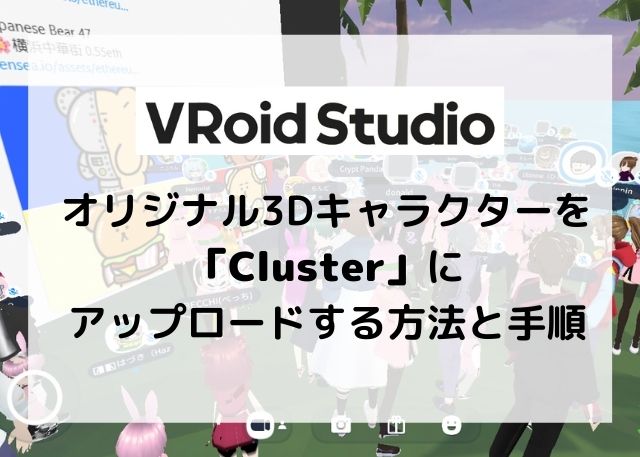最近話題のメタバース。
今回はメタバース空間で使用できる3Dキャラクターをつくれる「VRoid Studio」の設定方法と手順をお伝えします。
また 「VRoid Studio」 で作成したアバターを、メタバースの「Cluster」にアップロードする方法も合わせてお伝えします。
Contents
そもそもメタバースとは何ぞや?

最近FaceBookが「Meta(メタ)」に社名変更したのは記憶に新しいと思います。
この「メタ」はメタバースからきています。
「超える or 上のレバル」という意味の「メタ(Meta)」と「ユニバース(Universe)」を組み合わせた造語です。
メタバースを簡単に言うと、「 バーチャル空間で色んな人が集まれる場所 」です。
2003年頃にブームとなりました、”Second Life”はメタバースを志向して作られたサービスとも言えます。
「VRoid Studio」とは?
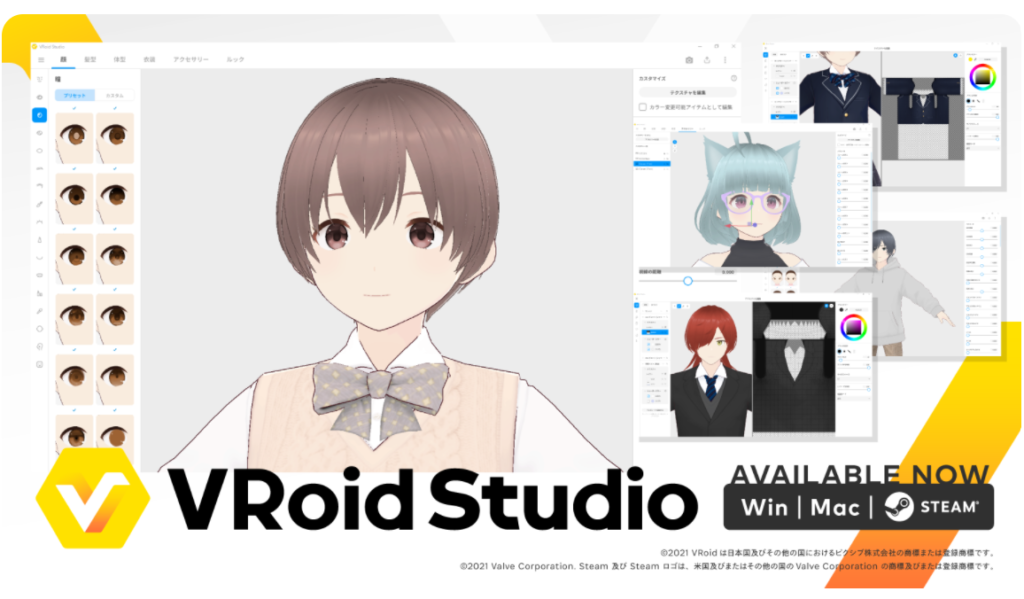
「VRoid Studio」 初心者から上級者まで 自分だけの オリジナル3Dキャラクターがつくれるソフトです。
誰でも無料で始めることができます。もちろん制作したモデルを、さまざまな用途で無料で使うことができます。
「VRoid Studio」の設定方法
それでは、「VRoid Studio」 の設定方法をお伝えします。とても簡単です。
「VRoid Studio」をダウンロードする
「VRoid Studio」 のTopページを開きます。
下の【無料でダウンロード 】 から、「STEAM版」 、 「Windows版」 、 「MacOS版」 の一つを選択します。
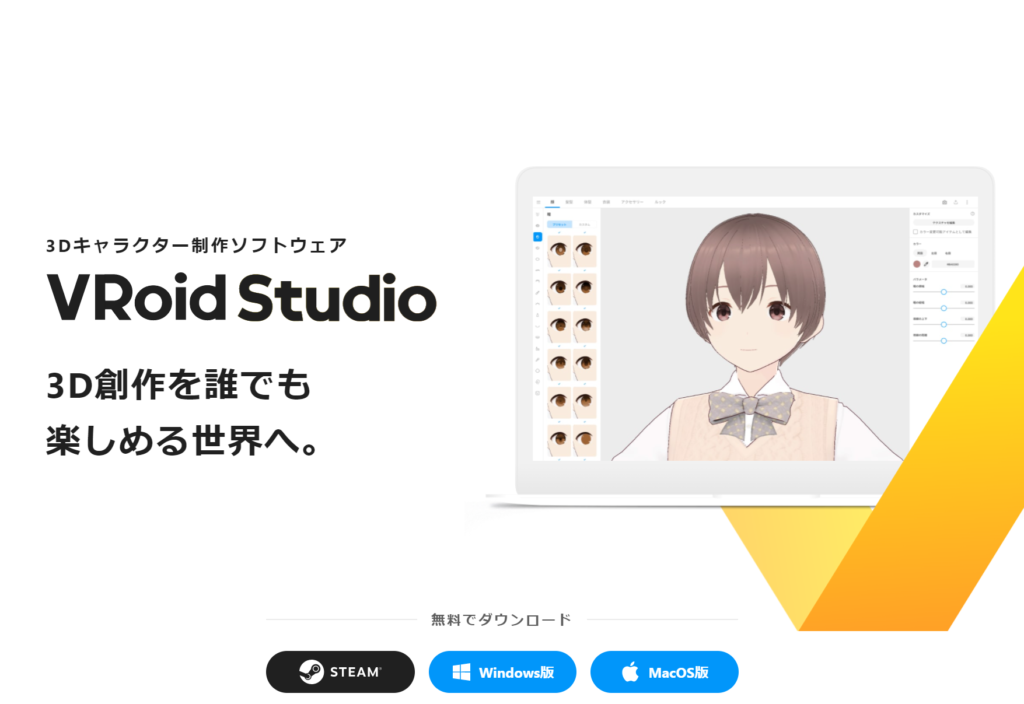
筆者の場合、 「Windows」 のパソコンでダウンロードしました。
パソコンへインストールしていきます。インストール先の指定をして【次へ】をクリックします。
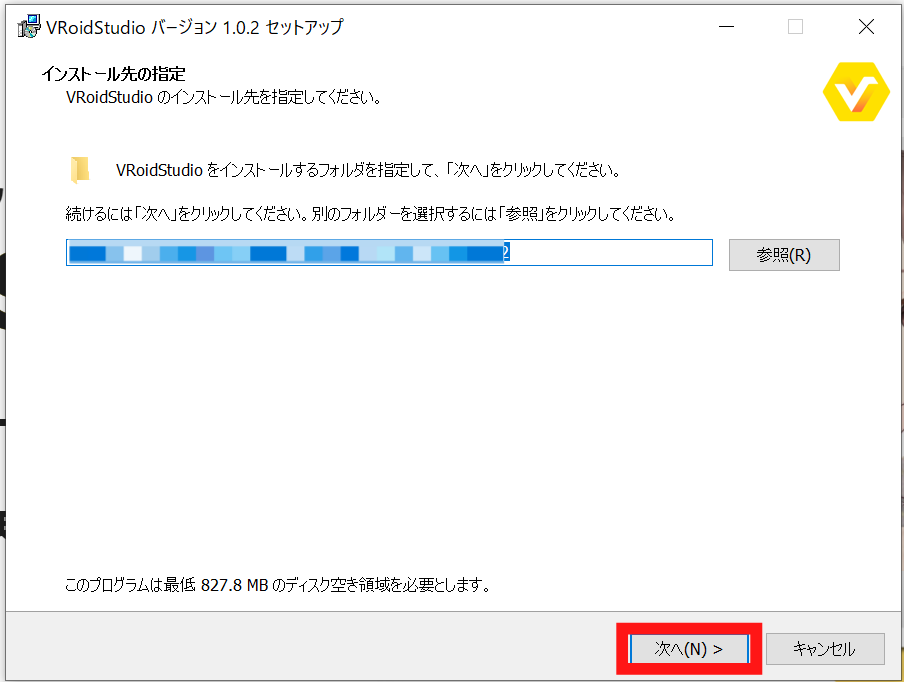

以上でインストールは終了です。
「VRoid Studio」 ソフト起動
「VRoid Studio」 のソフトを起動します。
インストールが終了すると、下記画面がでてきます。【はじめる】をクリックします。
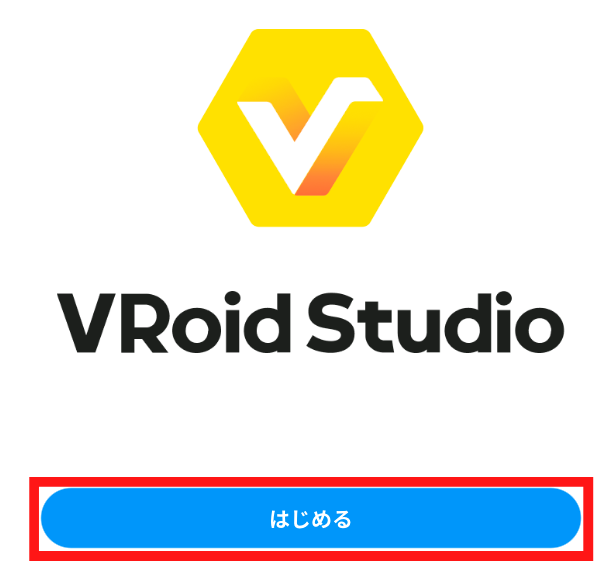
利用規約、プライバシーポリシー、ガイドラインを確認ください。問題ない場合、【同意する】をクリックします。
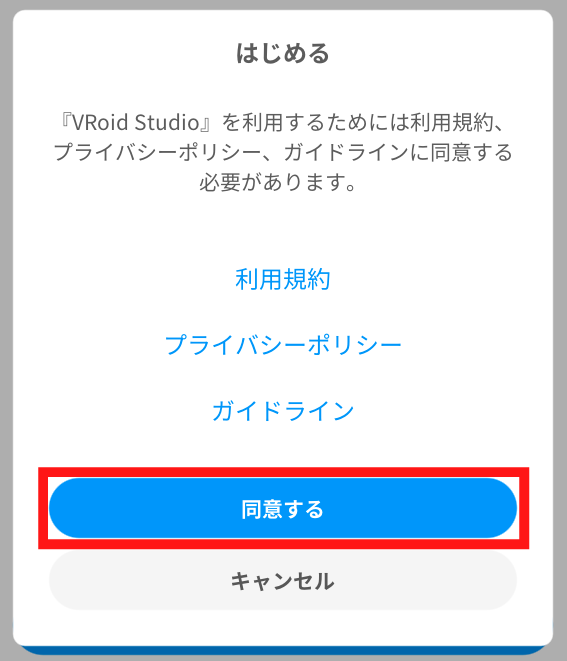
【V RoidStudioをはじめよう】をクリックすると、基本的な使い方のインストラクションが始まります。
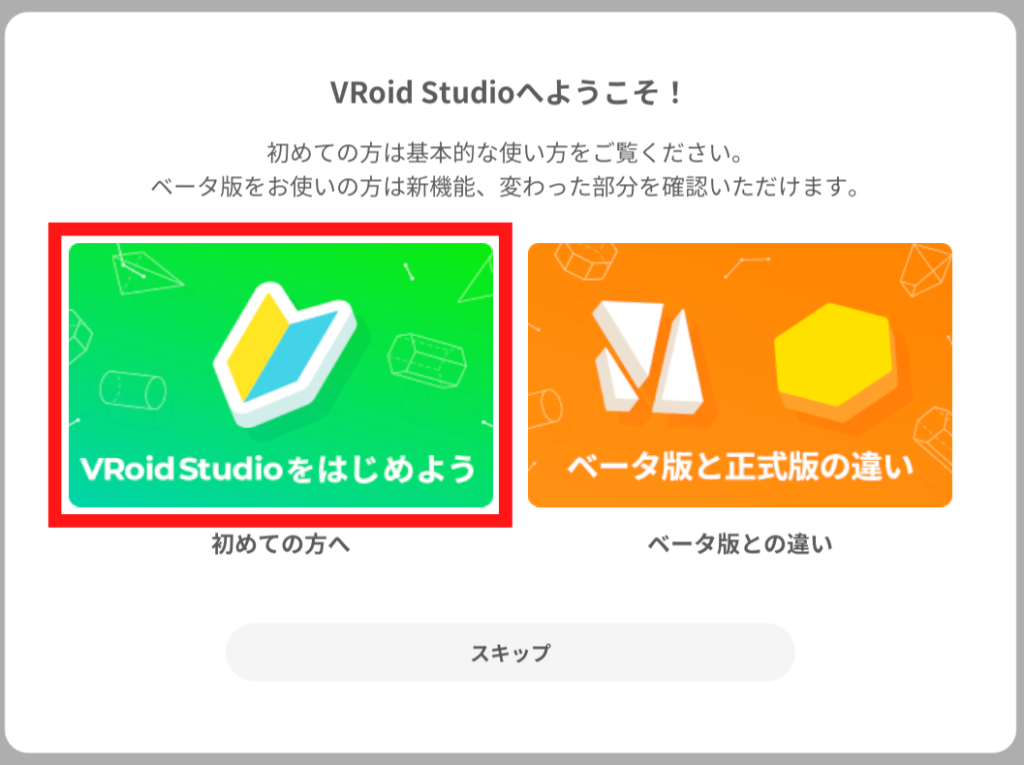
3Dキャラクターの新規作成
それではオリジナルの3Dキャラクターを作成します。【新規作成】をクリックします。
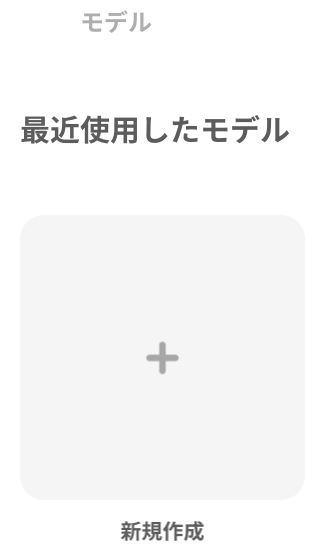
ベースの選択をします。
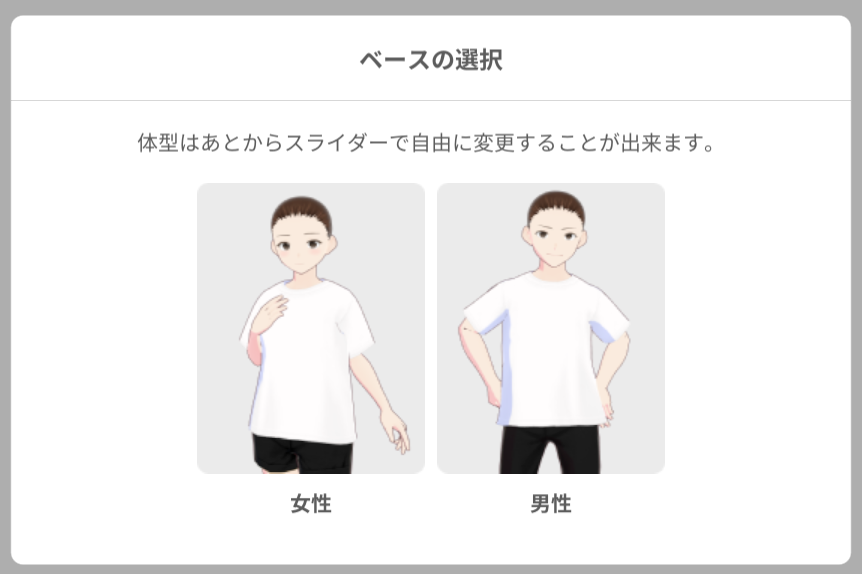
次に顔、髪型、体形、衣装、アクセサリー、ルック各々のパーツを選択していきます。
*後程作成したアバターを、メタバース空間「Cluster」へエクスポートします。その際アバターのデータ量が大きすぎると、送付できない場合がありますのでご注意ください。まず初めはシンプルなアバターを作成されることをおすすめします。
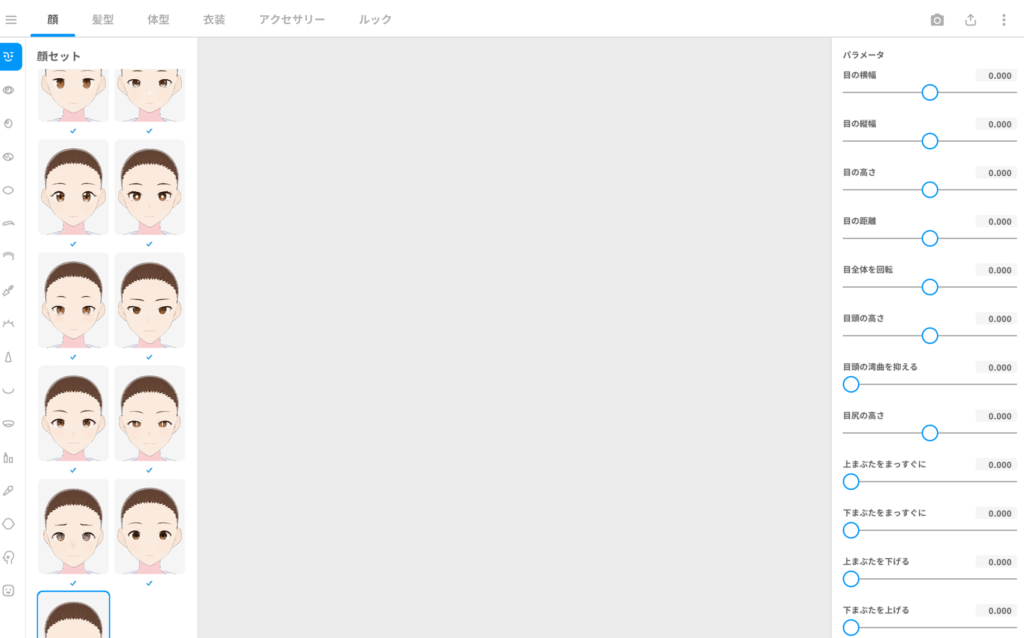
パーツを組み合わせることにより、簡単にオリジナルの3Dキャラクター作成ができました。

アバターのエクスポート
アバター作成画面の右上にある【 VRMエクスポート 】をクリックします。
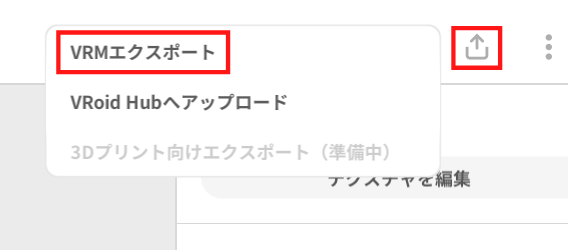
エクスポート情報の調整
画面右上にエクスポート情報が表示されます。
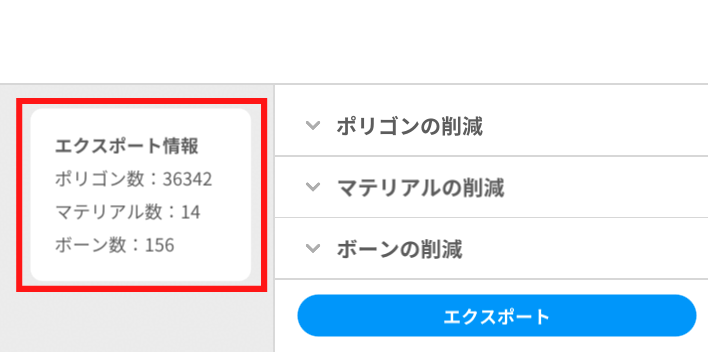
この エクスポート情報 を、以下の設定になるよう調整します。
「 ポリゴンの削減 」、 「 マテリアルの削減 」、 「 ボーンの削減 」をそれぞれクリックすると、削減案が提示されています。
- ポリゴン数 32,000以下
- マテリアル8数
- ボーン数128以下
- テクスチャサイズ 2048×2048px
エクスポート情報を調整した結果、下記アバターとなりました。【エクスポート】をクリックします。
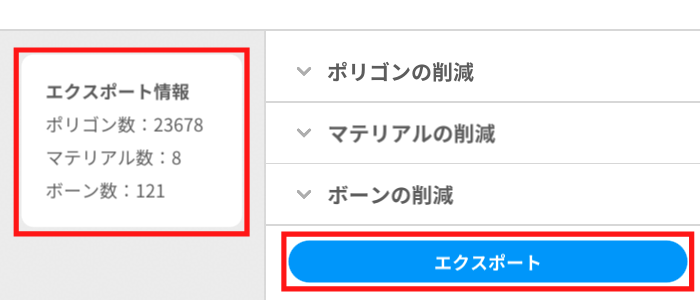

VRM情報設定
作成したアバターの必要情報を入力します。タイトル及び作者名が必須です。必要事項を入力後、 【エクスポート】をクリックします。
すると、 作成されたアバターのデータが出力されまれますので、データを保存します。
以上で「VRoid Studio」 での設定は終了です。
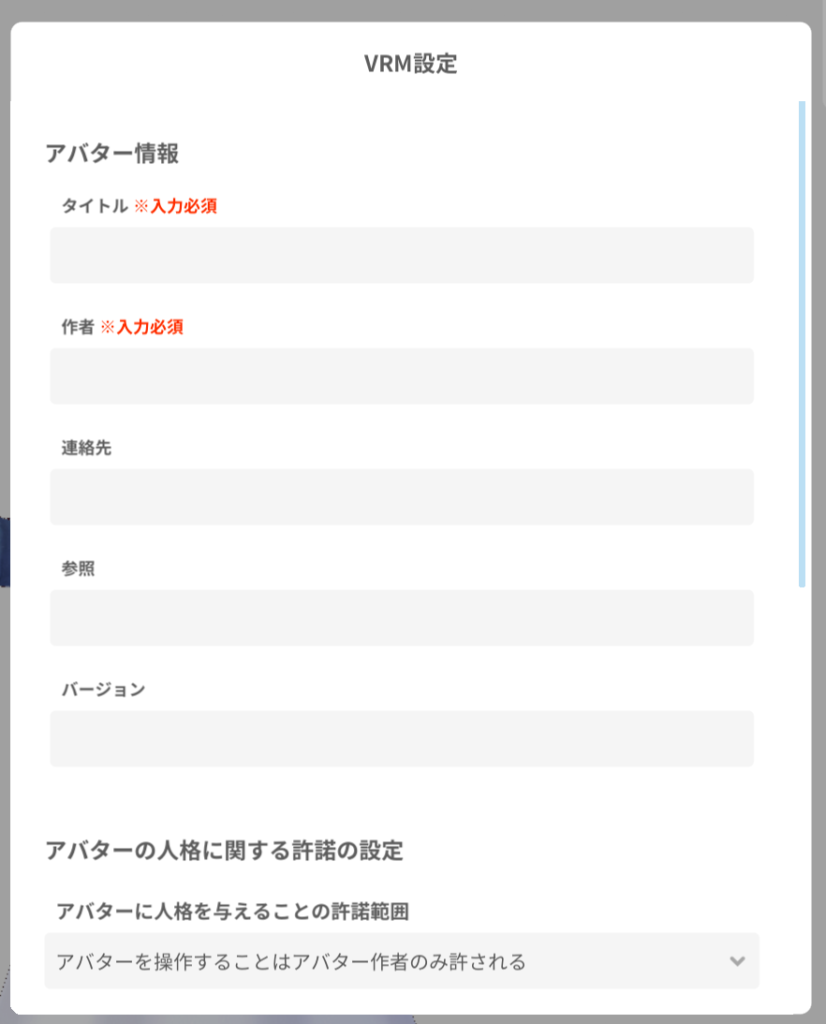
「Cluster」 での設定方法
それでは、「VRoid Studio」で作成した、3Dキャラクターをメタバース「Cluster」へアップロードする方法を説明させて頂きます。
「Cluster」とは?
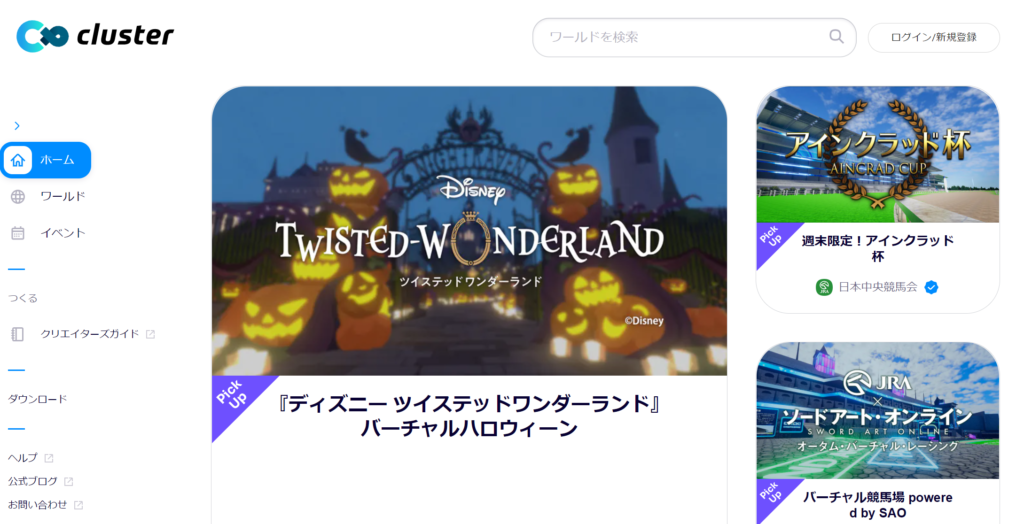
「Cluster」 とは、スマートフォンやPC、VR機器など様々な環境からバーチャル空間に集ってイベントに参加したり、友達とコンテンツを楽しめるメタバースプラットフォームです。
誰でもアカウントを新規登録することができます。アカウントの作成は下記サイトで紹介しておりますので、よければご参照ください。
「Cluster」にVRMファイルをアップロード
「Cluster」 のTop画面を開きます。
右上にあるアイコンから、【アバター】を選択し、クリックします。
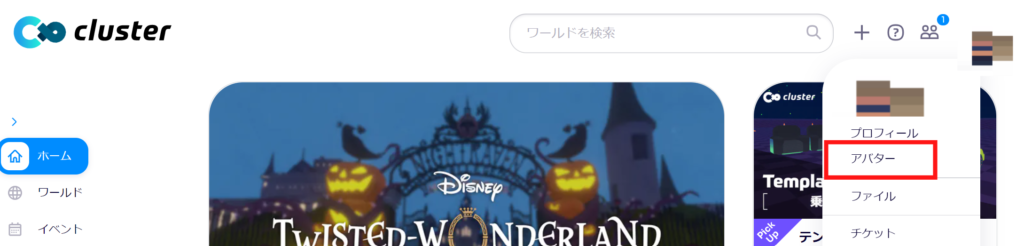
下記画面がでるので【アバターをアップロード】をクリックします。
その後、 「VRoid Studio」 にてエクスポートしたデータを選択します。
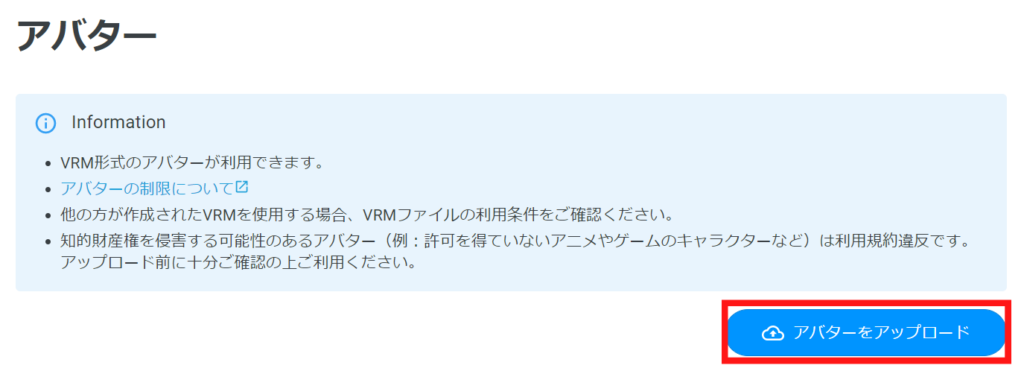
【アップロード】をクリックします。
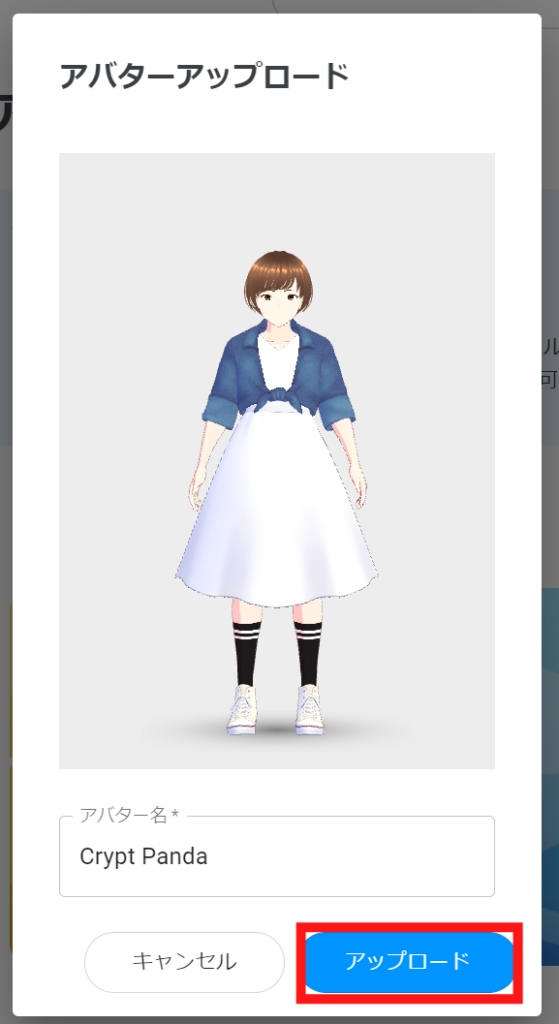
作成したアバターが、アバター一覧表に表示されます。
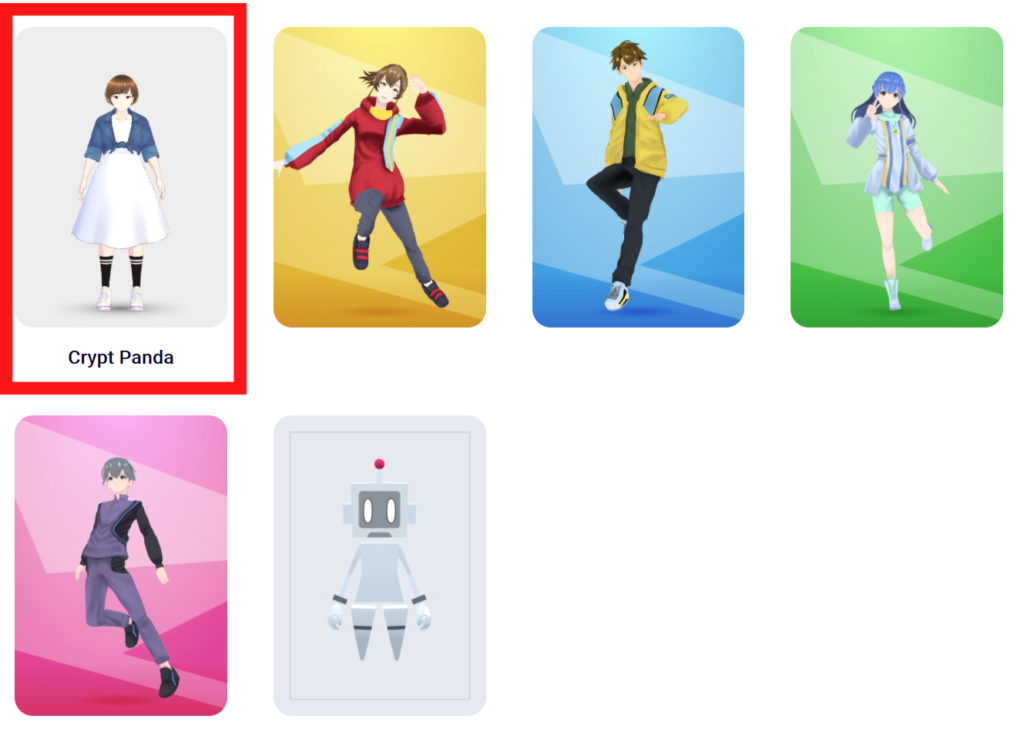
表示されたアバターをクリックします。最後に【このアバターを使う】を選択すれば完了です。
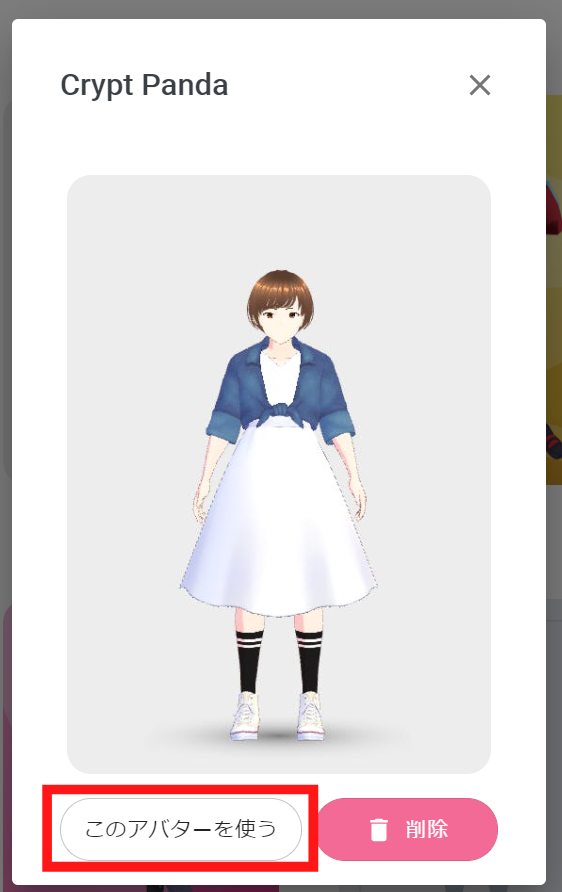
「Cluster」のアプリを立ち上げると、作成したアバターが設定されています。
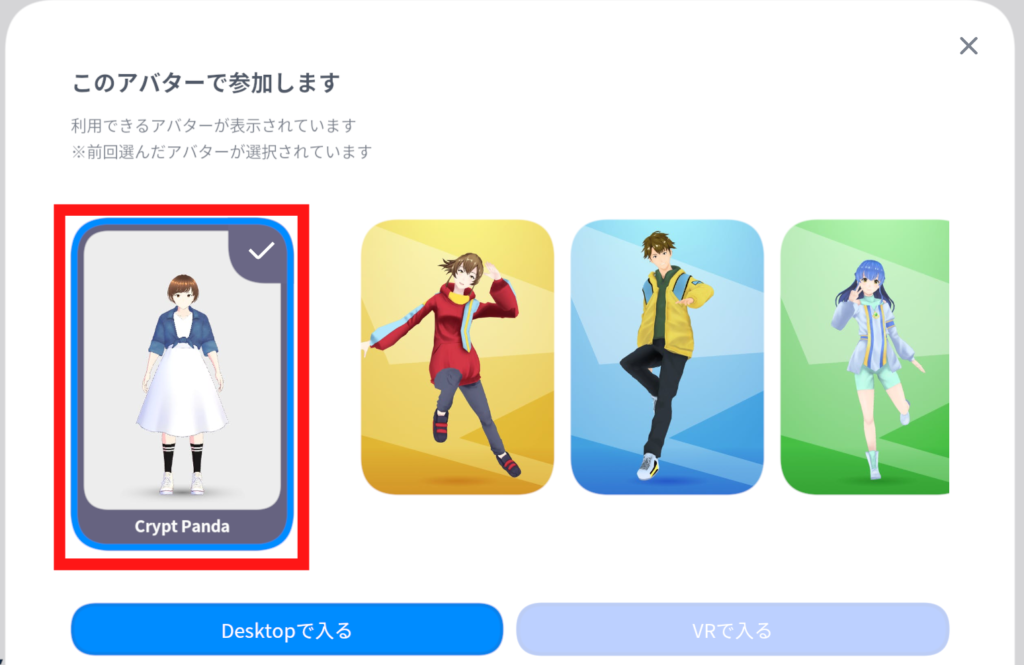
設定は以上となります。お疲れ様でした。
まとめ
以上が 「VRoid Studio」 アバターを作成し、メタバースの「Cluster」にアップロードするまでの方法と手順です。
上記の情報は、2021年11月に設定した際の情報になります。最新の設定方法や、その他の情報などは異なる可能性があります。ご了承ください。