当ページでは、OpenSeaでポリゴンチェーンの取引を始めたいと思っている方向けに、その方法と手順を説明させて頂きます。
OpenSeaでNFTを購入する場合、世界ではイーサリアムを使用するのがメインです。
イーサリアムを使用して売買を開始する手順は、比較的簡単です。
しかし、イーサリアムはNFTを売買する際のガス代(手数料)が高いというデメリットがあります。
そのためガス代が安いポリゴンチェーンでの取引が日本では好まれている傾向にあります。
ただ、ポリゴンチェーンでの取引を開始するまでは、正直難しいしです。
筆者自身途中で挫折しそうになりました。
そんな思いにもなりつつ、なんとかポリゴンチェーンでの取引をできるようになりました。
今回は初心者の方でもポリゴンチェーンでの取引ができるよう、図をたくさん使用して説明していきます。
Contents
MetaMask(メタマスク)に接続
まず初めにMetaMaskに接続する必要があります。
MetaMaskは簡単に言えば、NFTを購入するためにお金を保管する、”財布”のような存在です。
イーサリアムで取引しようが、ポリゴンチェーンで取引しようが、どちらでも必要となります。
MetaMaskの設定方法に関しては、下記サイトで説明しておりますのでご参照ください。
既にMetaMaskを開設済みの方はスキップして頂きますよう、宜しくお願いいたします。
Matic Mainnet (MATICメインネット)に接続
MetaMask(メタマスク)をMatic Mainnetに接続する方法について説明していきます。
MetaMaskの初期設定ではイーサリアムメインネットに接続されています。
これはOpenSeaでイーサリアムを使用してNFTを販売する場合は問題ないのですが、ポリゴンチェーンでNFTを販売する際は、Matic Mainnetに接続する必要があります。
MetaMaskの初期設定では 下の図のようにイーサリアムメインネットに接続されています。

これを、 Matic Mainnet にする必要があります。

今回は MetaMaskをMatic Mainnetに設定する方法を説明させて頂きます。
Polygon (MATICメインネット)に接続が必要な理由
MetaMask(メタマスク) は、MetaMask内でネットワークを切り替えることで異なるブロックチェーンに対応しています。
イーサリアムを使用してNFTを販売したい!→イーサリアムメインネットに接続必要
ポリゴン(Matic)チェーンを使用してNFTを販売したい!→ Matic mainnnetに接続必要
そのため、使用したいブロックチェーンにより、MetaMaskのネットワークを切り替える必要があります。
MATICメインネットを接続手順
それでは説明していきます。
MetaMask(メタマスク)を開く
MetaMaskをブラウザを用いて開きます。右上に「イーラリアム メインネット」があります。これを「Matic Mainnet」に変更していきます。 「イーラリアム メインネット」 をクリックしてください。
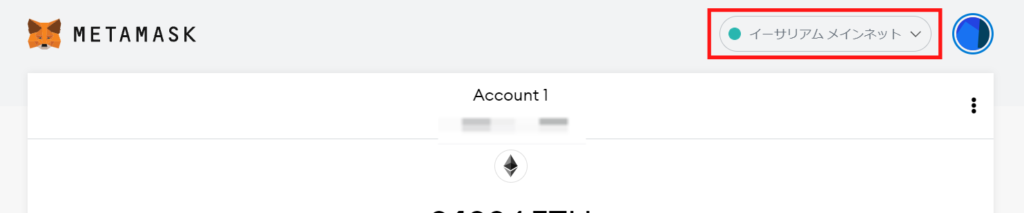
「 ネットワークの追加 」を選択
一番下にある、「 ネットワークの追加」を選択 します。
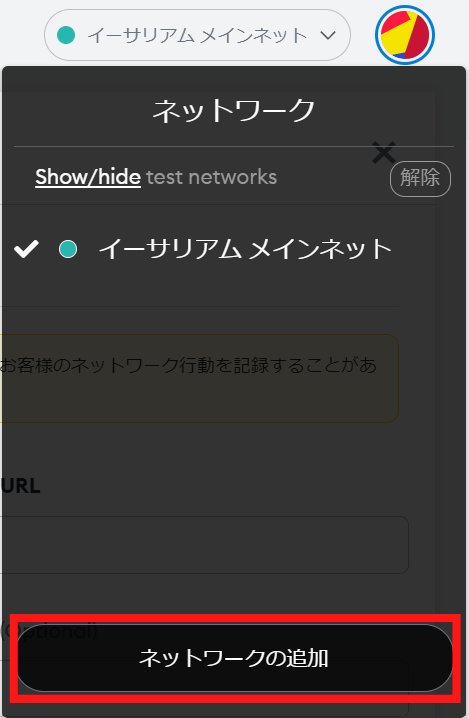
ネットワークの情報を入力
Maticの必要情報を入力していきます。
*注意点: 下記ネットワーク情報は2021年12月16日時点での情報です。URL等が今後変更される可能性もあると思います。随時最新の情報をご確認ください。
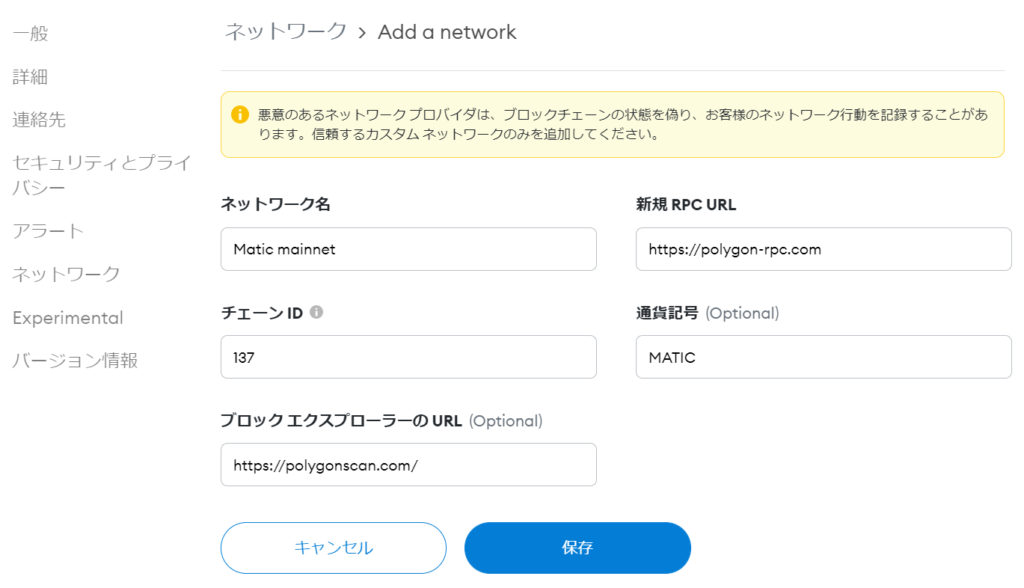
- ネットワーク名:Matic mainnet
- 新規RPC URL:https://polygon-rpc.com
- チェーンID:137
- 通貨記号:MATIC
- ブロックエクスプローラーのURL:https://polygonscan.com/
入力できたら右下にある【 保存 】ボタンをクリックします。
上記ネットワークはPolygonサイトを参照しています。
ネットワークの確認
Maticときちんと接続されているか、ネットワークを確認します。下記のように「 Matic mainnnet 」と表示されていれば完了です。
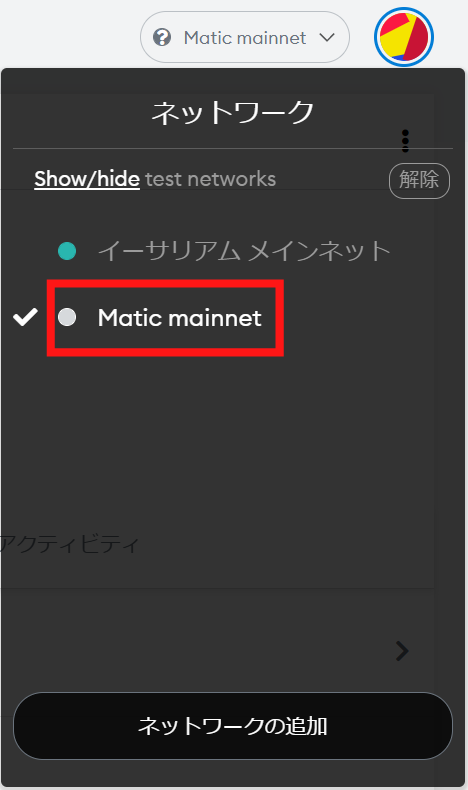
ちなみに、「イーサリアムメインネット 」 と接続しなおしたい場合は「 Matic mainnet 」右側にある下矢印をクリックして 「イーサリアムメインネット 」 を選択すれば戻ります。

以上がMetaMask(メタマスク)をMatic Mainnetに接続する方法です。
Polygon(ポリゴン)にMetaMask(メタマスク)を接続
MetaMaskが”Matic mainnet”と接続できたら、つぎはポリゴンと接続していきます。
ここでポリゴンチェーンと接続する理由をご説明します。ちょっと難しいです。
MetaMaskにあるETHはイーサリアム上のETHです。
これをポリゴンでのETHに替えないといけません。
ポリゴンに移しても「ETH」と表記されるので、ちょっとここがわかりにくいです。
イーラリアムのETHとポリゴンのETHは別物と考えてください。
下記Twitterのツイートが非常にわかりやすく説明されています。
🦊OpenSea初心者向け図解
— Ki Hara@NFT creator🇯🇵 (@shr_mm29) September 28, 2021
ブロックチェーン→国
ETH→国独自の通貨 と捉えて下さい。
図の2種類のETHは名前は一緒ですが、別物です。その国で使える通貨に両替(ブリッジ)する必要があります。
(※ポリゴンのETHは国内取引所に送ることができないので、必ずイーサリアムにブリッジしてから送金) pic.twitter.com/GPpSVWwOkH
Polygon(ポリゴン)にアクセス
ポリゴンの公式サイトへアクセスします。アクセスすると、下記画面になると思います。
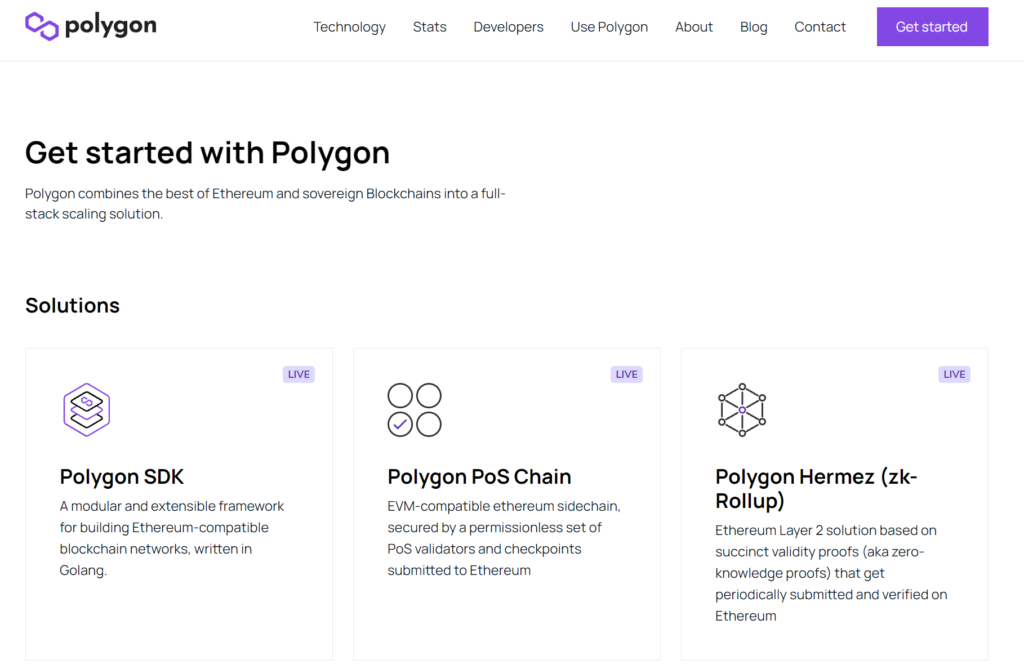
「 Poligon Wallet 」 を選択
トップページ画面上にある【 Use Polygon 】にカーソルをもっていき、表示された【 Polygon Wallet 】 をクリックします。

MetaMask(メタマスク)との接続
MetaMaskと接続していきます。右上の【Connect to a Wallet】に接続してください。
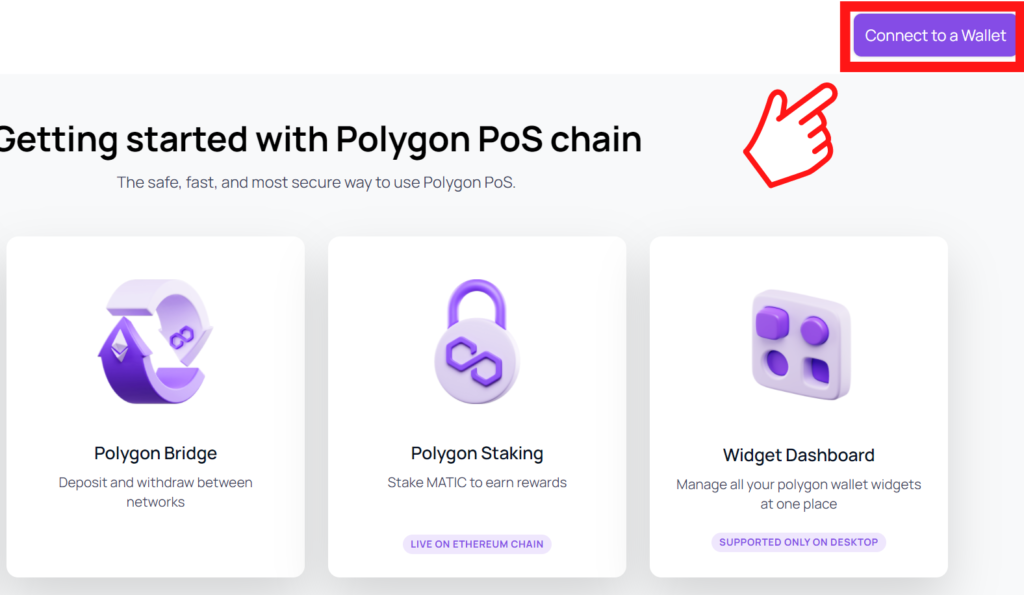
「 Metamask 」を選択します。パスワードを入力してロック解除します。

【次へ】をクリック
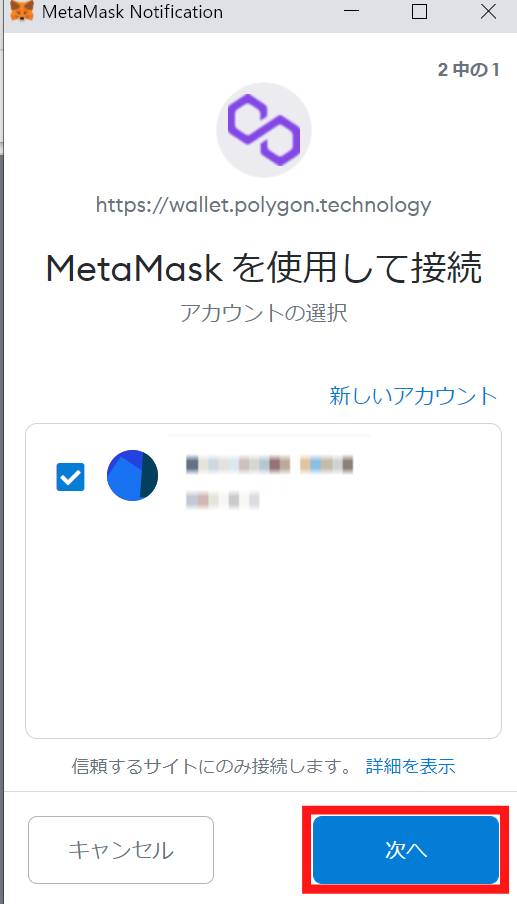
【接続】をクリックします。
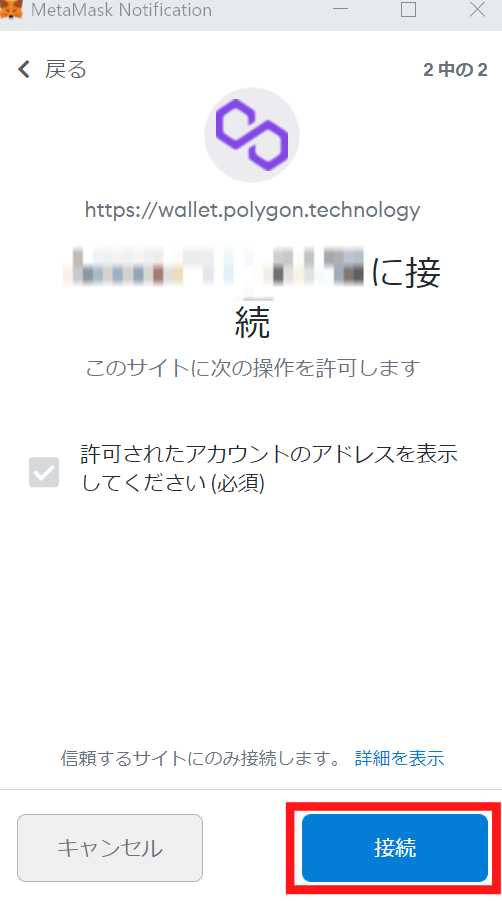
最後に【署名】をクリックします。
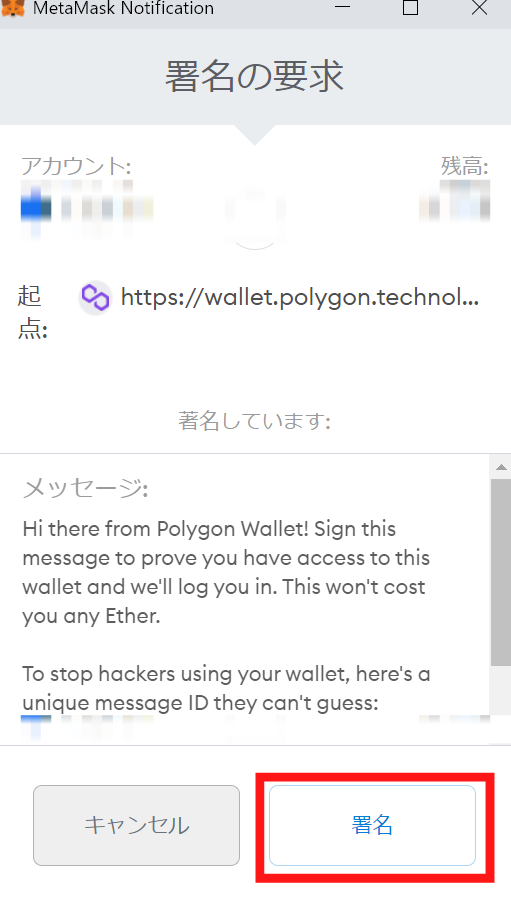
以上で終了です。Polygonトップ画面の右上にMetaMaskのマークが出ていれば接続は完了です。
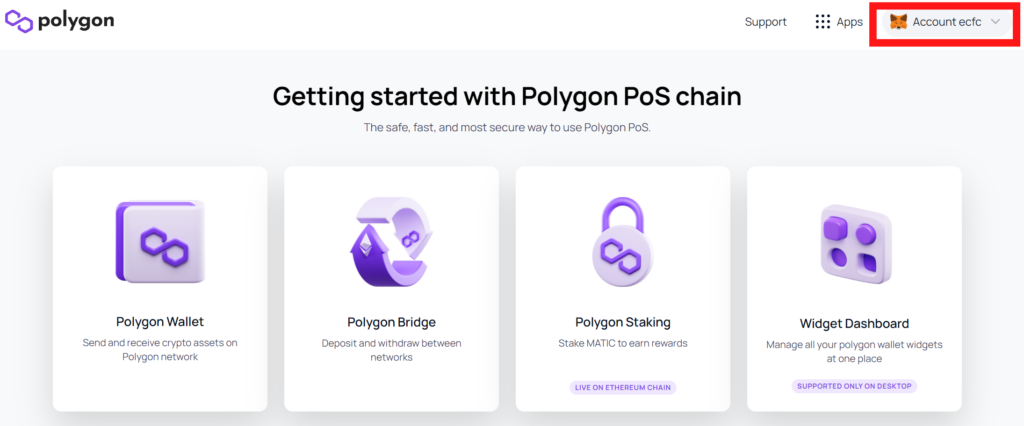
MetaMask(メタマスク)からPolygon(ポリゴン)にイーサリアムを送金
MetaMask(メタマスク)にあるイーサリアムをポリゴンに送金します。
*MetaMaskの「 イーサリアムメインネット 」 には事前にイーサリアムを入金しておきましょう
尚送金するときにガス代(手数料)がかかります。
Polygon Walletに接続
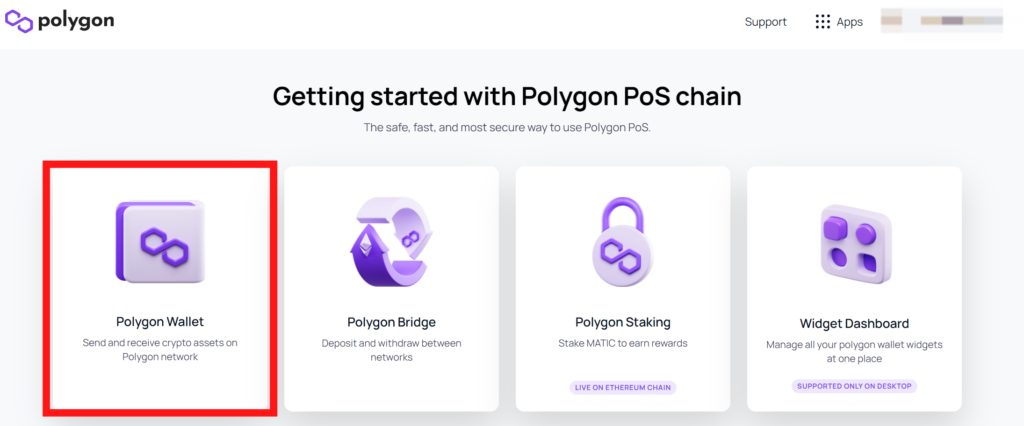
MetaMaskから送金したい暗号資産を選択します。
今回はイーサを送金したいので、検索窓でETHを入力します。
「 Ether(PoS-WETH) 」をみつけたら同じ行にある【 Deposit 】をクリックします。
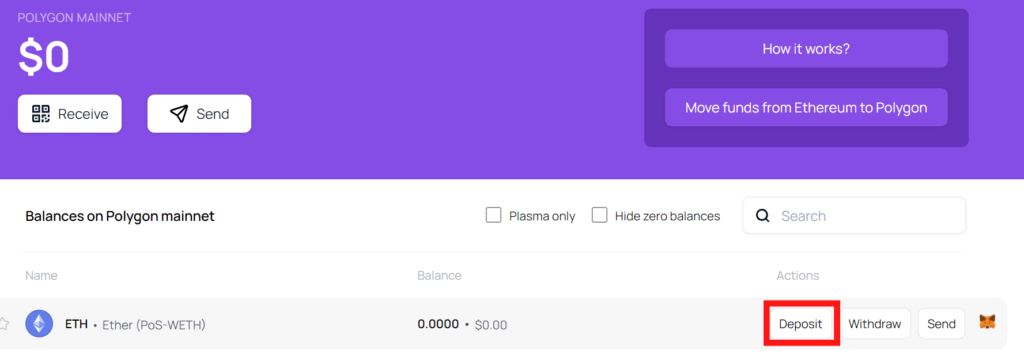
送金する価格( Ether )を入力します。。各自必要な金額を入力しましょう。
今回は0.015Etherを例として送金し、【Transfer】をクリックします。
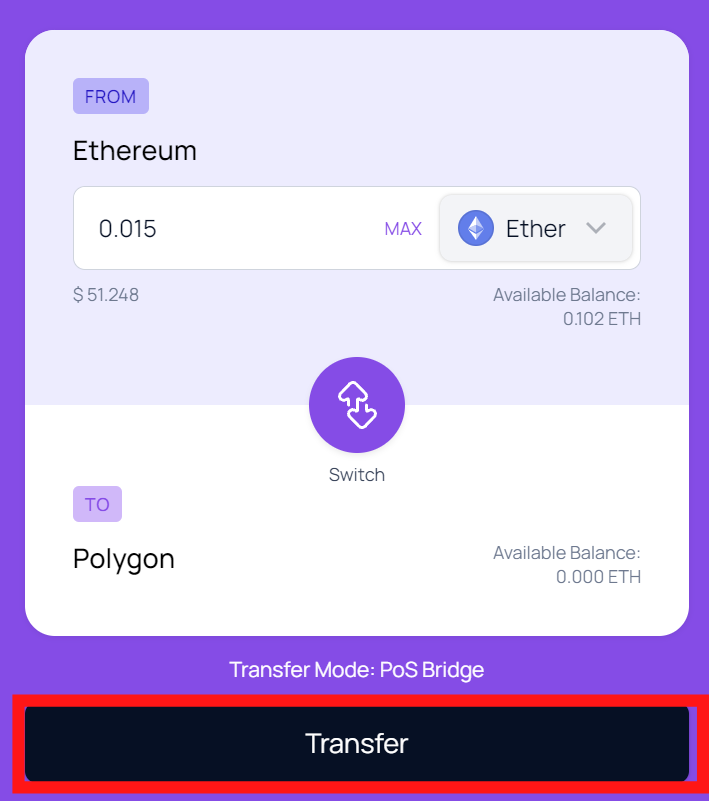
【 Continue 】をクリックします。
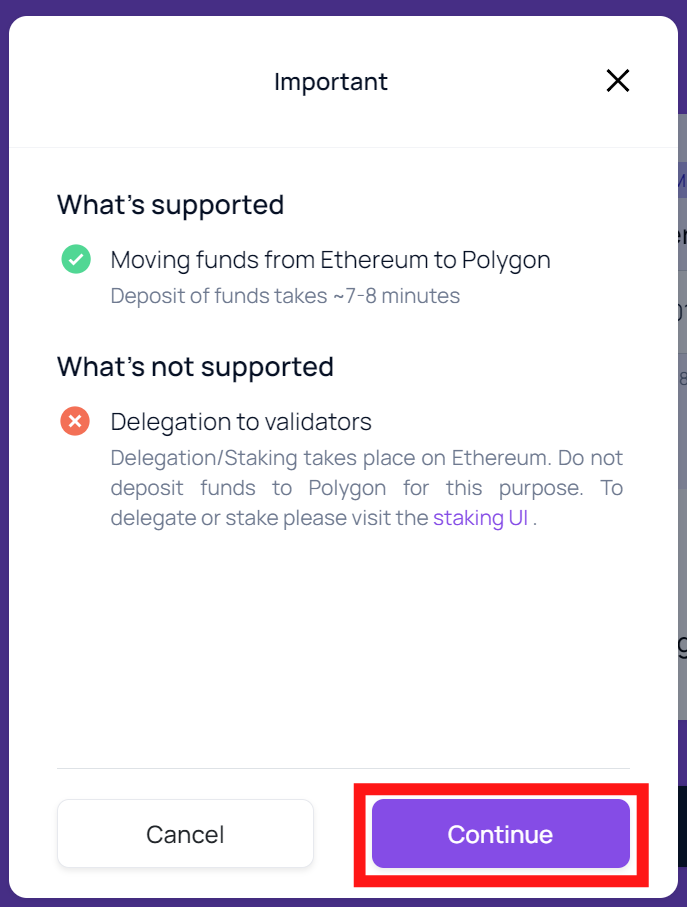
【 Continue 】をクリックします。

ガス代(手数料)が必要となります。ガス代の金額に問題がなければ、【確認】をクリックします。
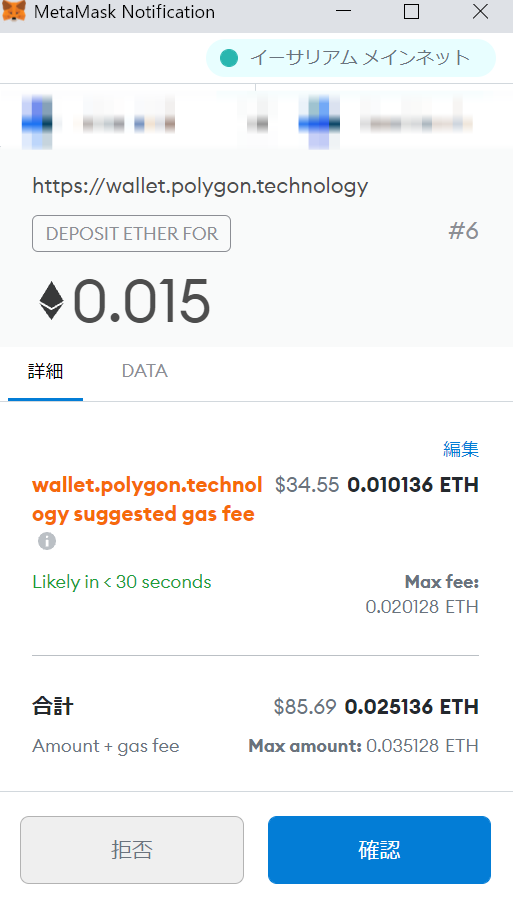
送金手続きが自動で進みます。

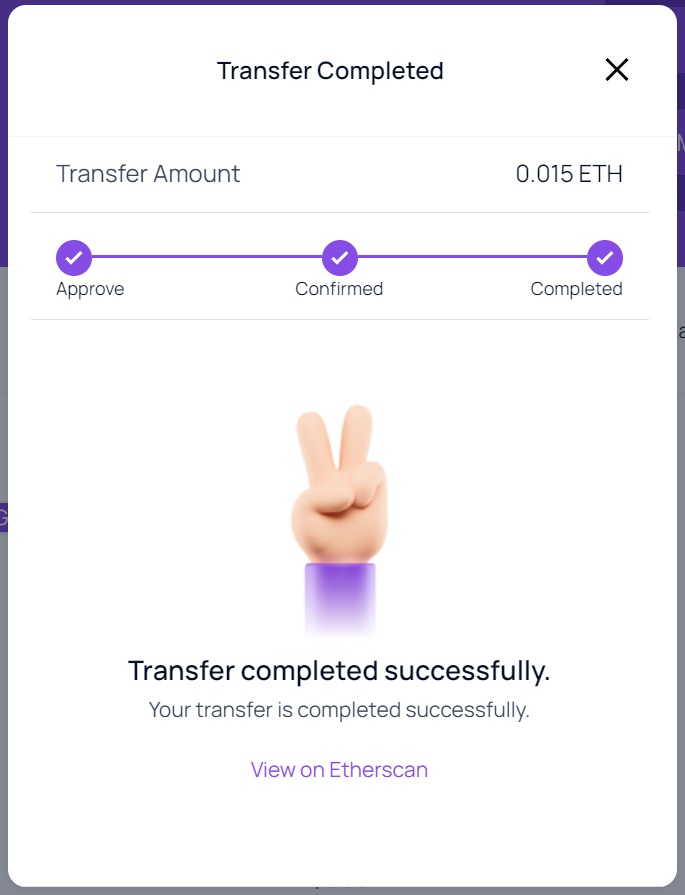
これでポリゴンに暗号資産を送金することができました。
念のためEther(PoS-WETH)がきちんと入金されていることを確認してください。
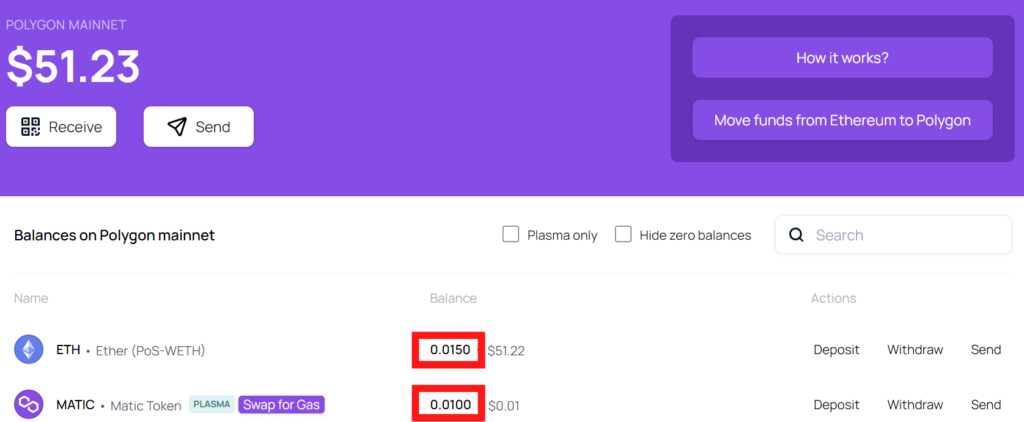
また「Matic Token」に「0.001MATIC」 が表示されていることも確認してください。
*ポリゴンを初めて利用したとき「0.001MATIC 」が無料でもらるみたいです。
筆者の場合、何故か0.01MATICが入金されておりました。恐らくバグだと思います。。
(追加) MATIC(マティック) の交換
Maticを必要としている方向けに、ポリゴン内でイーサリアムをMATICに交換する方法を説明させて頂きます。
交換するときはポリゴンネットワークにある【QuickSwap(クイックスワップ)】を利用します。
QuickSwap を開く
QuickSwapの公式サイトをひらきます。
*MetaMaskが「Matic mainnet 」になっていることを事前に確認してください。

QuickSwapを開くと下記画面がでてきます。
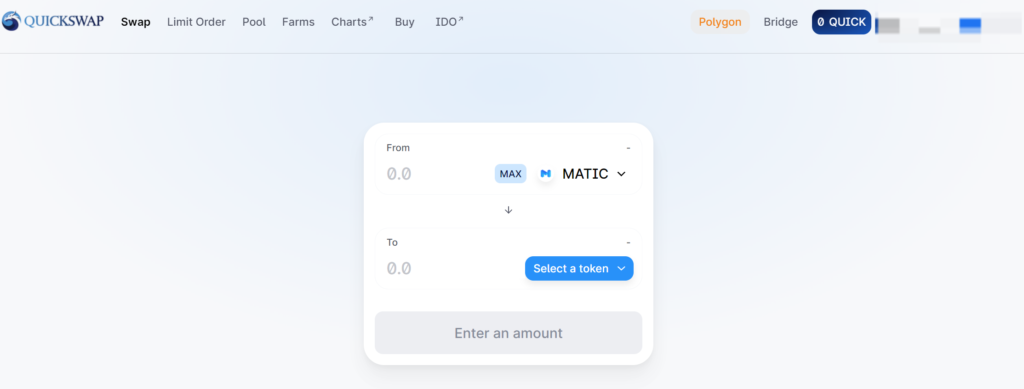
ETH(イーラリアム)とMATIC(マティック)の交換
今回は0.001ETHを例としてMaticに交換します。「ETH」を選択し、「0.001」と入力します。金額が各自必要分を設定
次に入手したい「MATIC」を選択します。
自動的に手数料が表示されますので、【Swap】をクリックします。
交換するときに発生するガス代(手数料)が表示されるので、ガス代の金額に問題がなければ【確認】をクリックし、交換は終了です。
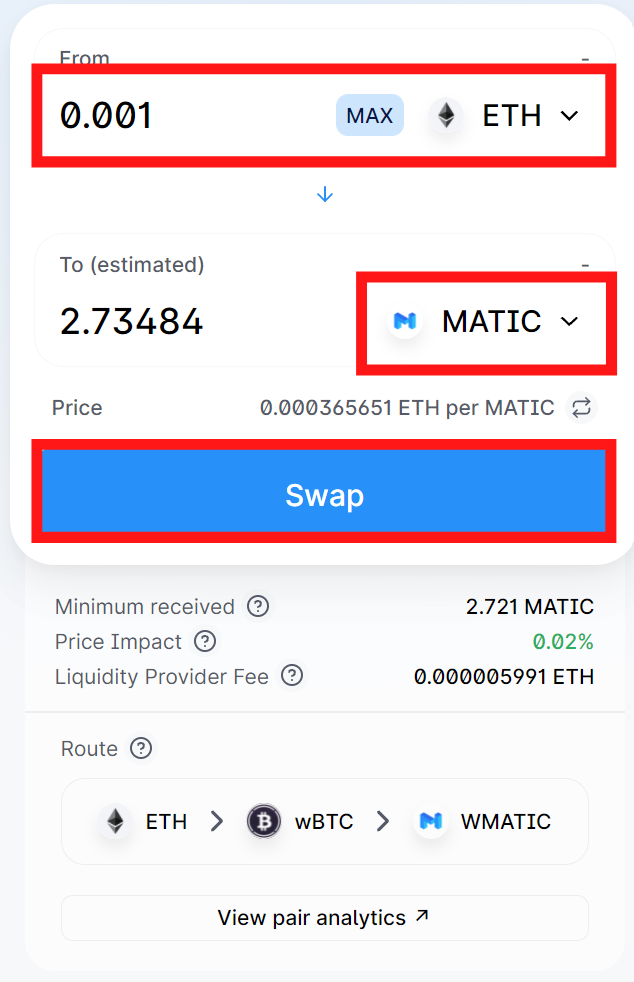
以上となります。これでポリゴン内でイーサリアムとMATICが入手できたので、ポリゴンのNFTが購入を始めることができます。お疲れ様でした。
Polygon(ポリゴン)の始め方と手順 まとめ
如何だったでしょうか?
以上がポリゴンで取引を始める流れとなります。かなり難しいと思いますが、これでポリゴンでのNFT購入が可能となります。
尚NFTで取引する際は、Scam(詐欺)が横行しております。あくまで自己責任として実施して頂きますよう、宜しくお願いいたします。
参照に、NFTを取引する前に注意すべき点を下記サイトでまとめました。よければご参照ください。
上記の情報は、2021年10月に設定した際の情報になります。最新の設定方法や、その他の情報などは異なる可能性があります。ご了承ください。

